【エクセルのチェックボックス】大きさを変更する方法は?|エクセルドクター

これだけでコピーできるので、チェック項目が大量にある場合には活用しましょう。 このドラッグする範囲はチェックボックスのクリック有効範囲になります。 ここでは簡単な実例の作り方を通してチェックボックスの作成手順をレクチャーしていきたいと思います。
15
これだけでコピーできるので、チェック項目が大量にある場合には活用しましょう。 このドラッグする範囲はチェックボックスのクリック有効範囲になります。 ここでは簡単な実例の作り方を通してチェックボックスの作成手順をレクチャーしていきたいと思います。
15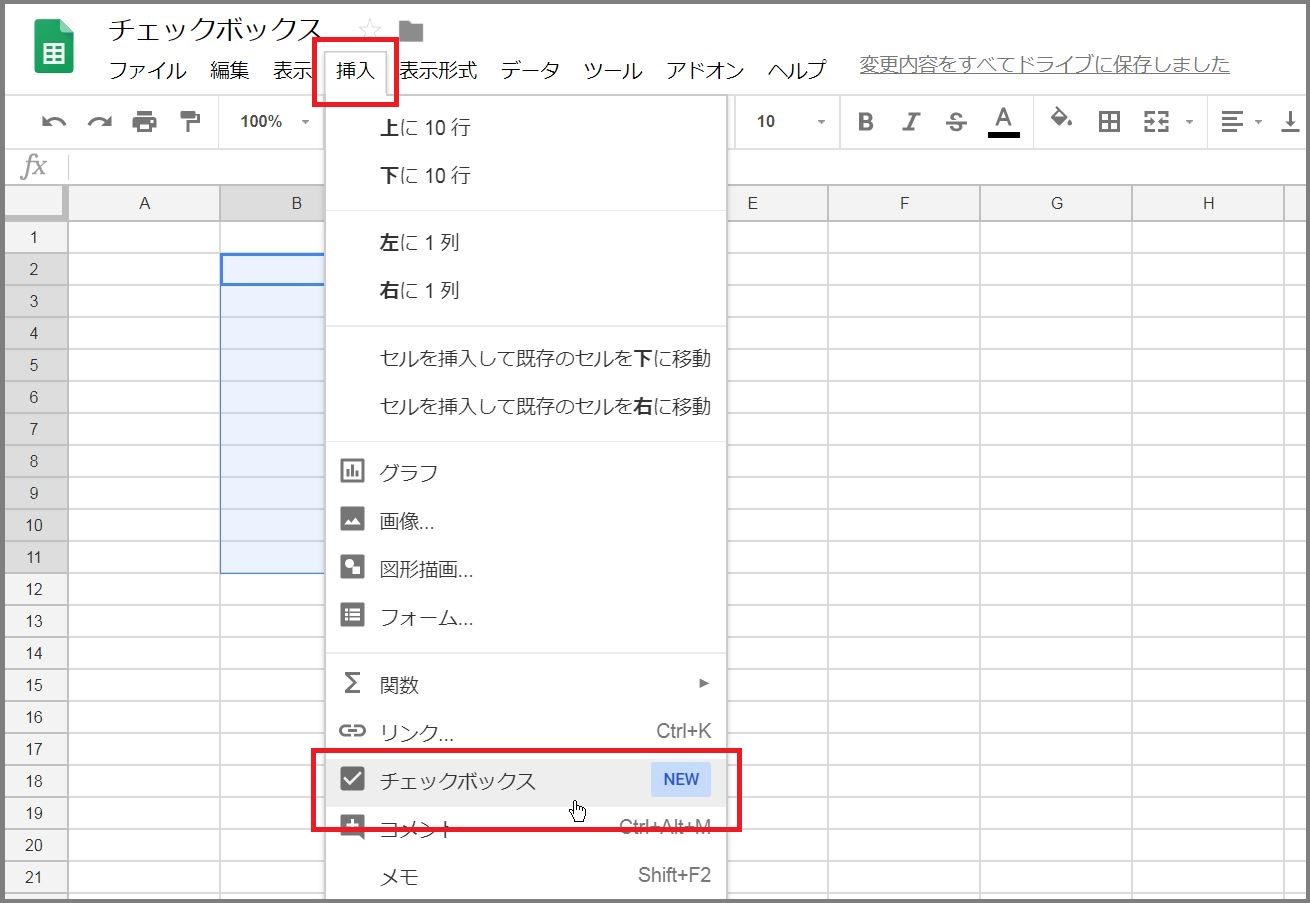
ちなみに、チェックボックスを消したいときは チェックボックスを選択した状態でDeleteキーを押すと消せます。 細かいことを気にせず、全選択したいなら、Ctrl + 左クリックで1つ選んだあと、Ctrl + A で全部選択されます。
8
チェックボックスの塗りつぶし チェックボックスの背景を塗りつぶす場合は、チェックボックスを選択した状態で「書式」タブの「図形の塗りつぶし」から選択可能です。
15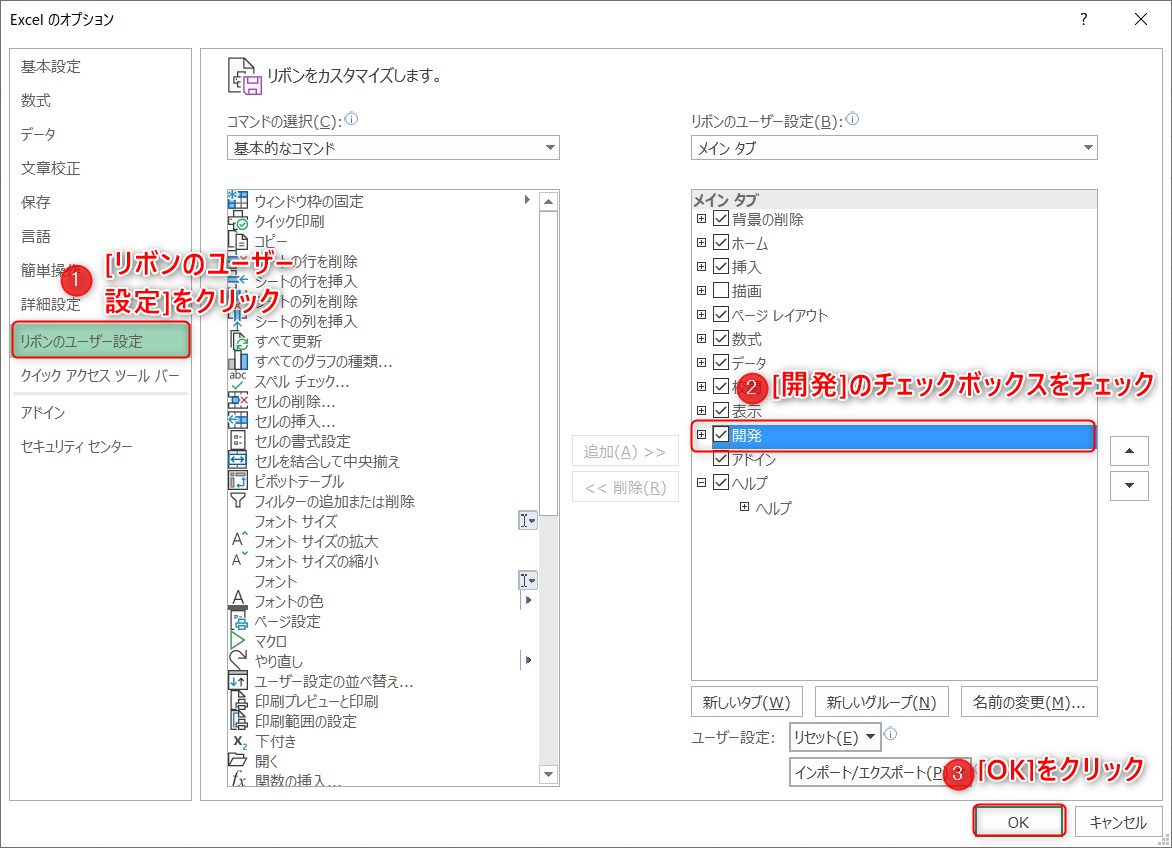
そのままチェックボックスを配置したい場所でクリックするとチェックボックスを作成できます。 個人利用もOK• コントロールを右クリックし、Delete キーを押します。
10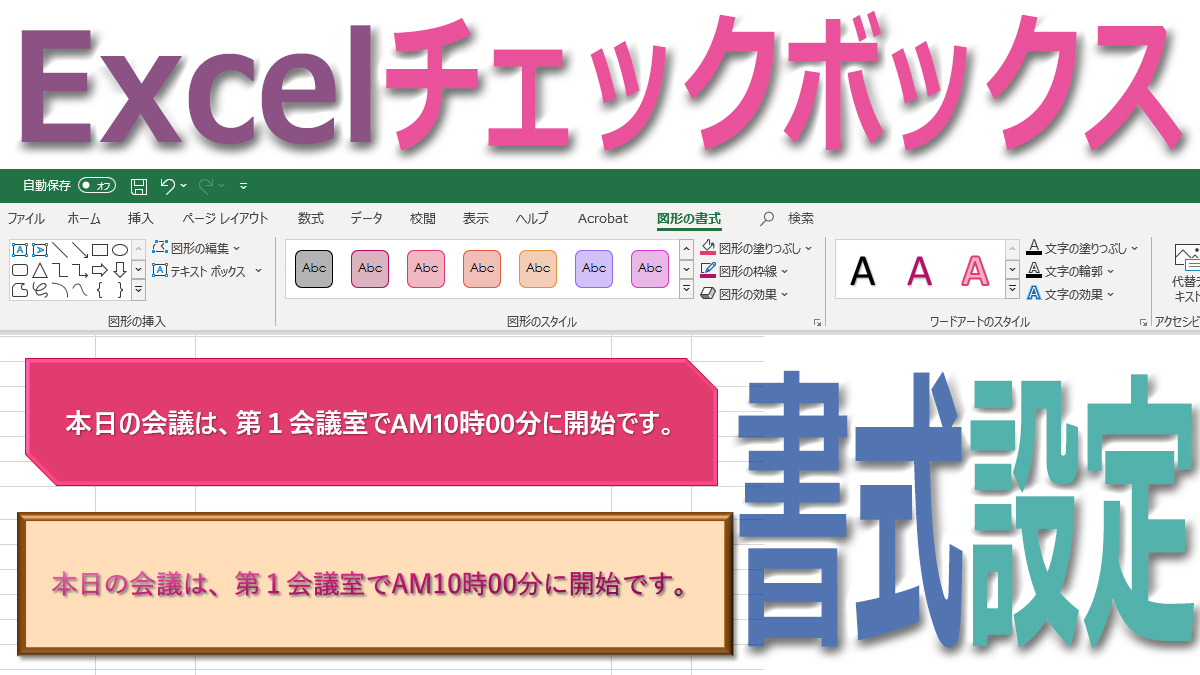
3行目と同じように、4行目以降のチェックボックスにも、「リンクするセル」を設定します。 逆にリンク先として設定したセルに「TRUE」「FALSE」を入力することでチェックボックスのチェックの切り替えを行うことも可能です。 コントロールの書式を設定するには、コントロールを右クリックし、[ コントロールの書式設定] をクリックします。
19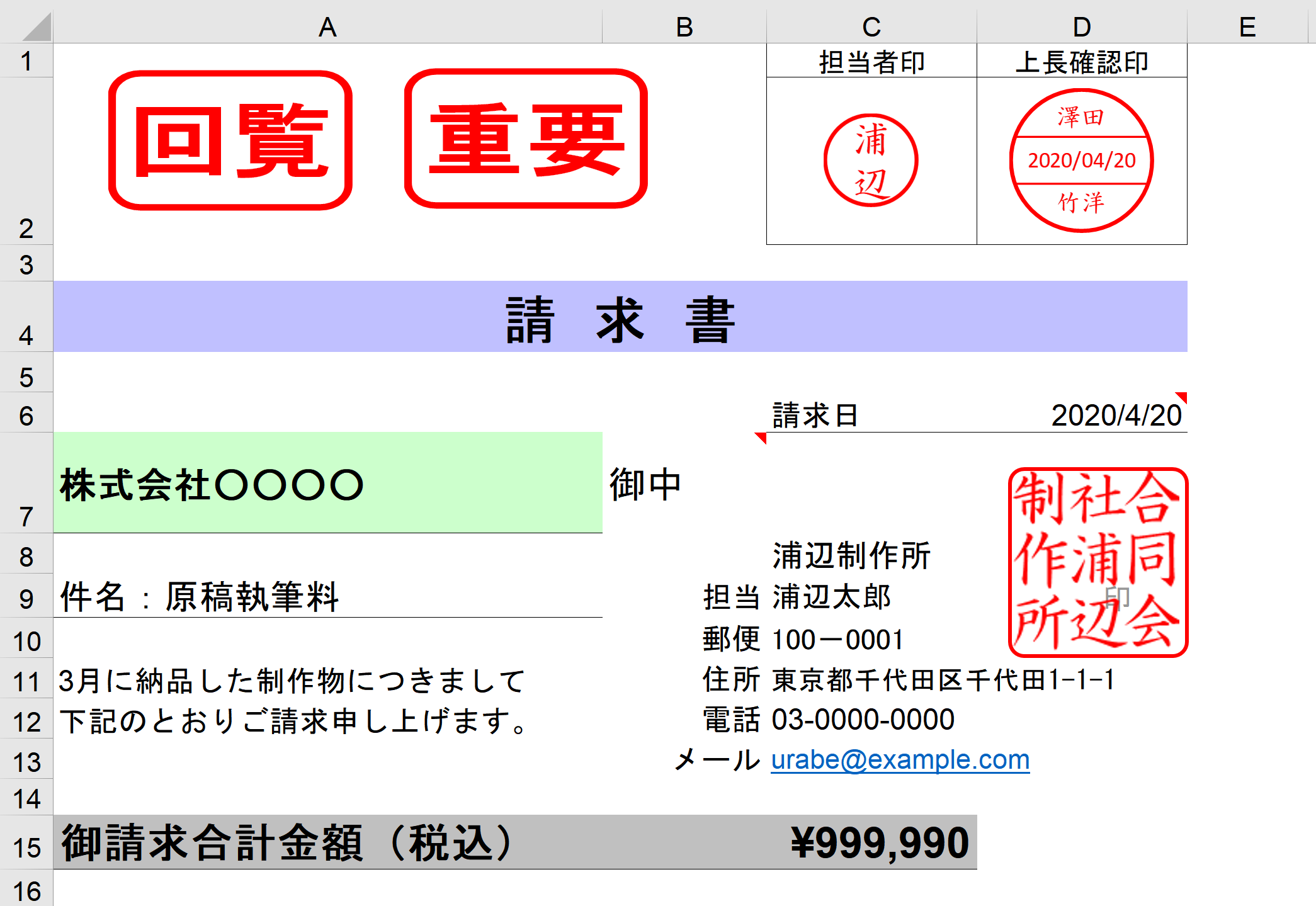
チェック ボックスまたはオプション ボタン コントロールを追加するセルをクリックします。 特殊文字でチェックマークを付ける まずは「特殊文字でチェックマークを付ける」方法で、手順は次の通りです。
特にセルを利用すれば入力ボックスは簡単に作れます。 出てきた一覧の一番下辺りにチェックボックス風の特殊文字があると思うのでそれをクリック、そうしたら下の 挿入ボタンを押して終了です。
13
チェックボックスの活用 このチェックボックスの利用はアイディア次第! 左のように複数のチェックボックスを用意して、それぞれのチェックボックスの値を表示するセルを指定しておきます。
3