Zoomの使い方。初心者でもわかるPCでのWeb会議の開催・参加方法
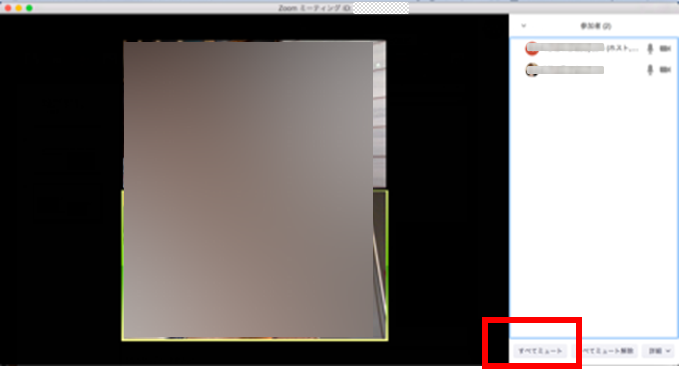
カメラデバイスによっては、接続されていなくても、このプルダウンリストに表示される(この画面では「OM-D Webcam Beta」は接続されていない)ので注意したい。 右側に表示された画面の下部から「…」ボタンをクリック• スペースキーでミュート解除 の設定が便利ですよ。 スピーカーのテスト• このため、メーカーにより設定方法が違っており、用語の扱いにも違いがある。
13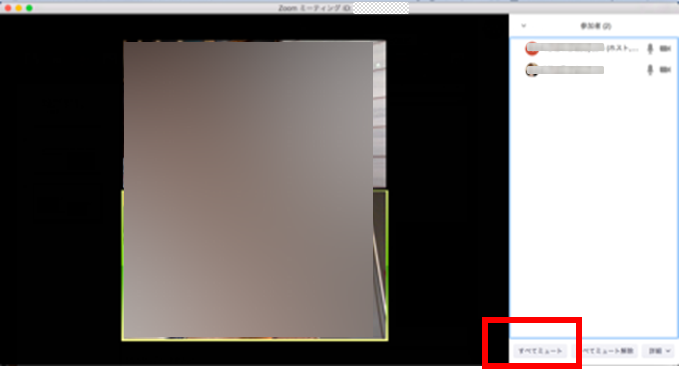
カメラデバイスによっては、接続されていなくても、このプルダウンリストに表示される(この画面では「OM-D Webcam Beta」は接続されていない)ので注意したい。 右側に表示された画面の下部から「…」ボタンをクリック• スペースキーでミュート解除 の設定が便利ですよ。 スピーカーのテスト• このため、メーカーにより設定方法が違っており、用語の扱いにも違いがある。
13
通常、PCがインターネットに接続されていて、WebブラウザでインターネットのWebページなどが閲覧できるなら、ネットワーク接続に基本的な問題はない。 マイクのテスト• PCの場合 メニューの参加者を開いて、ミュートしているアカウントにマウスを合わせると「ミュートの解除を求める」というボタンが表示されるので、こちらをクリック。 swiper-pagination-progressbar-opposite,. すると、使用できる他のスピーカーが表示されます。
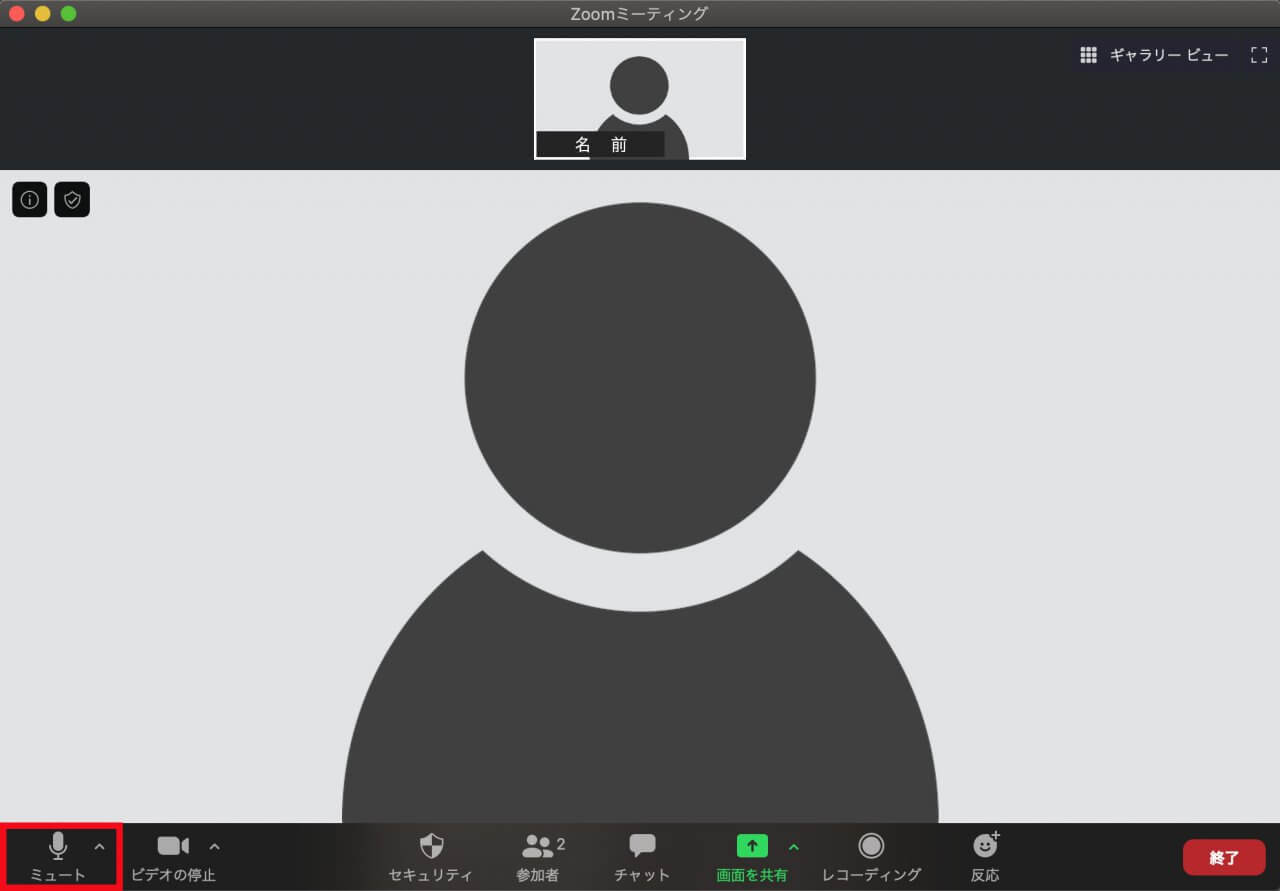
カメラをオフにするには3つの手順が必要です。 ちなみにこの画面は音声がミュートされておらず、ビデオのみ停止している状態ですね。 ホスト以外の全ての参加者をミュートしたい場合は、参加者一覧の最下部に表示されている「全員をミュート」をタップしてください。
14
Zoomのミーティング参加でよくあるトラブル それではここからは、初めてのZoom参加でよくあるトラブルとその解決方法を紹介します。 Zoomのアカウントを作成する まず、Zoomアカウントを作成します。 col--offset-widescreen-0[data-v-39335d93],. 15 0,rgba 0,0,0,0 16px,rgba 0,0,0,0 ,linear-gradient 270deg,rgba 0,0,0,. 「設定」アイコンをタップ• 移動先の画面でどこかをタップすると以下のように画面下に出てくるので、こちらからタップ操作で設定・解除を行います。

そうすると画面が変わります。 自分が参加者の場合 自分のマイクをミュートしたい場合は、画面のどこかをタップした後に、左下の「ミュート」をタップしてください。 オーディオ設定でオンラインのイベントを成功させよう! オーディオ設定画面の見方 まずは、オーディオ設定画面の見方から、各機能を理解しておきましょう。

音声や映像のトラブルがあった場合、Zoom側では、具体的なデバイスを指定してみるといいだろう。 自分が参加者の場合は、他の参加者をミュートすることはできません。
7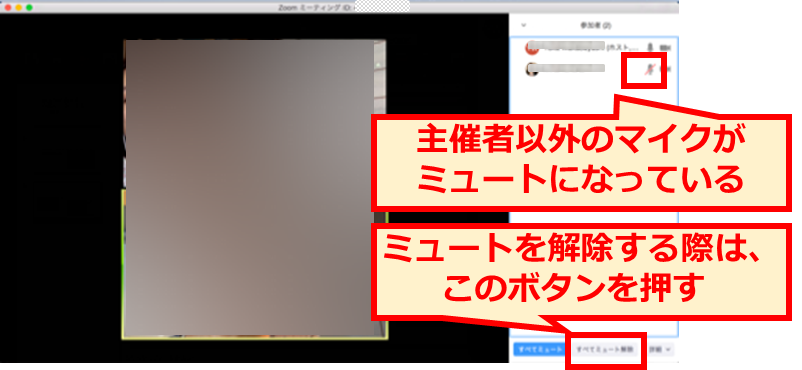
アプリをインストールして、Web会議に 参加したことがある方は多いのではないでしょうか。 まずは、設定です。 画面に左下のマイクマークをクリックするとミュート/ミュート解除を切り替えることができます。
15