meet カメラ 映らない
事前に知っておきましょう。 僕も何度かテレビ会議をしていますが、2割ぐらいの人は背景をSnap Cameraといったソフトでカモフラージュしていました。
7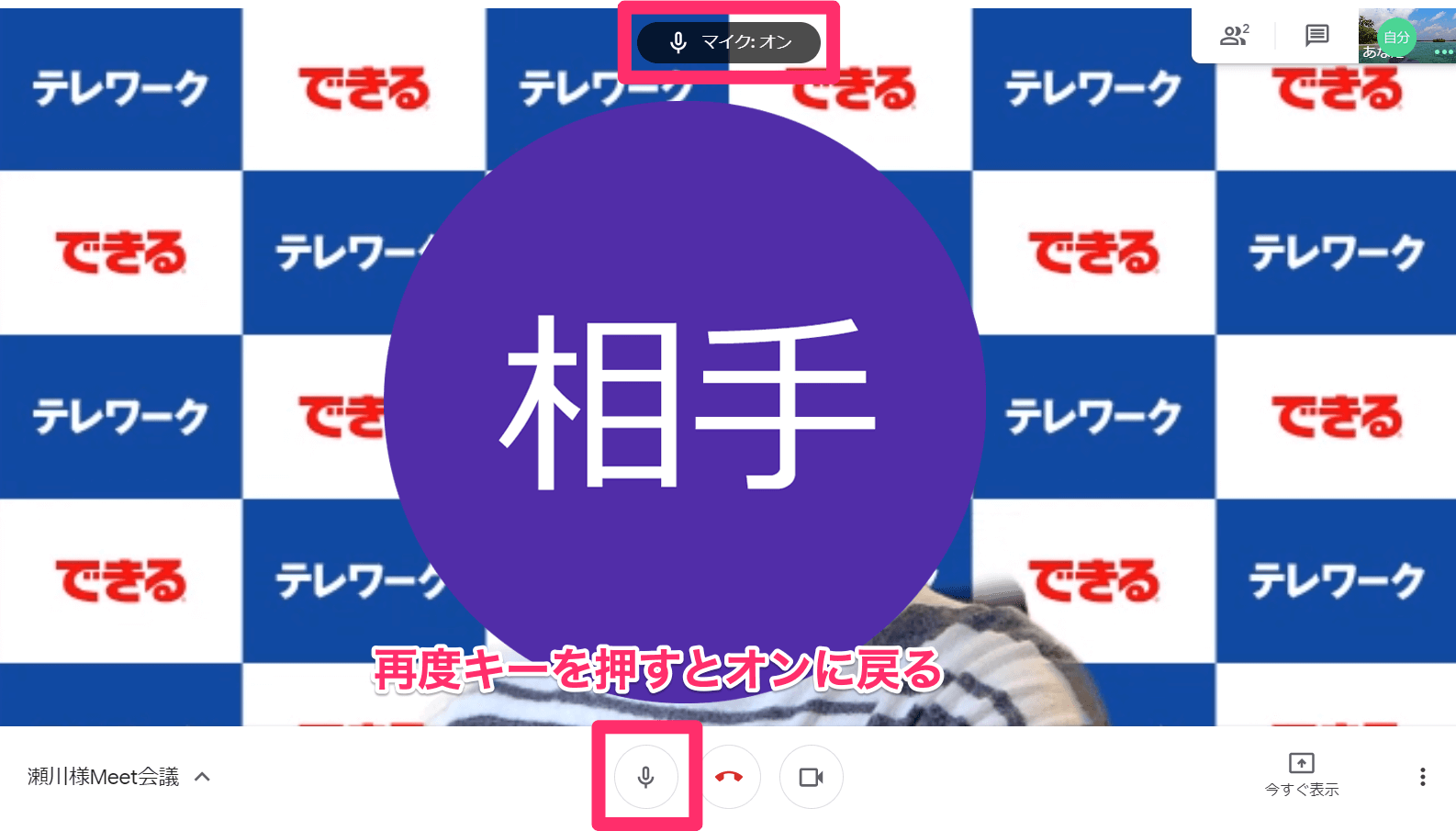
「2つ前までのメジャーリリースがサポートされています」とあるので今でも 利用者が多いWindows7については公式にサポートされていません。
3
Meet の使用開始前に、パソコンのカメラとマイクへのアクセスを許可する必要があり、 ブラウザで Meet のホームページに移動し、「新しいミーティングを開始」をクリックし「許可」をクリックし、設定を変更してアクセスを許可し、(アクセス許可を求めるメッセージが表示されない場合も、設定を変更するとアクセスを許可できる)ブラウザで Meet のホームページに移動し、「新しいミーティングを開始」をクリックし、画面右上のカメラエラーxアイコンをクリックし、 「 によるカメラとマイクへのアクセスを常に許可する」をクリックし「完了」をクリックするとビデオ会議が自動的に接続する。 パソコンのカメラが映らないとき事前に確認するポイント パソコンでカメラが映らない場合、後述の対処前に以下のポイントを確認してください。 GoogleMeetを使うブラウザを最新のものにしておきましょう。
6
カメラアプリの設定をリセットする カメラアプリの設定をリセットすることで、カメラが映らない現象を修正できることがあります。 アプリによっては使用したいカメラを設定しないと、パソコン側がほかのカメラを選択してしまいカメラを確認できないことがあるため注意が必要です。 そんな人はカメラやマイクの機能が動作せずに路頭に迷う人に向かって、損をする人もいれば、さらに応用することで、会議に効率よく出席できる方法も紹介していきます。
「ミーティングを開始」ボタンか「ミーティングコードを入力」してビデオ会議を開始します。 内蔵マイクは機能しているようで、音は拾います。 カメラがオンになっていて、パソコンとブラウザがカメラにアクセスして映像を表示できることを確認します。
16