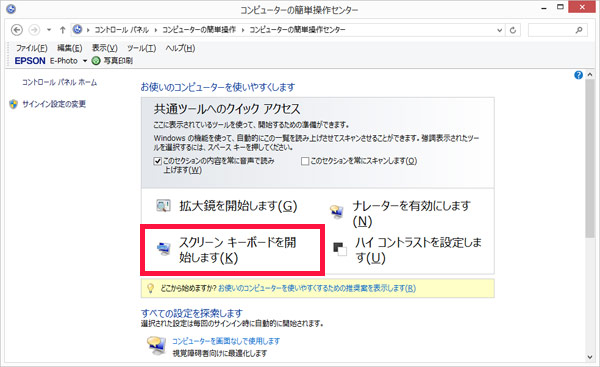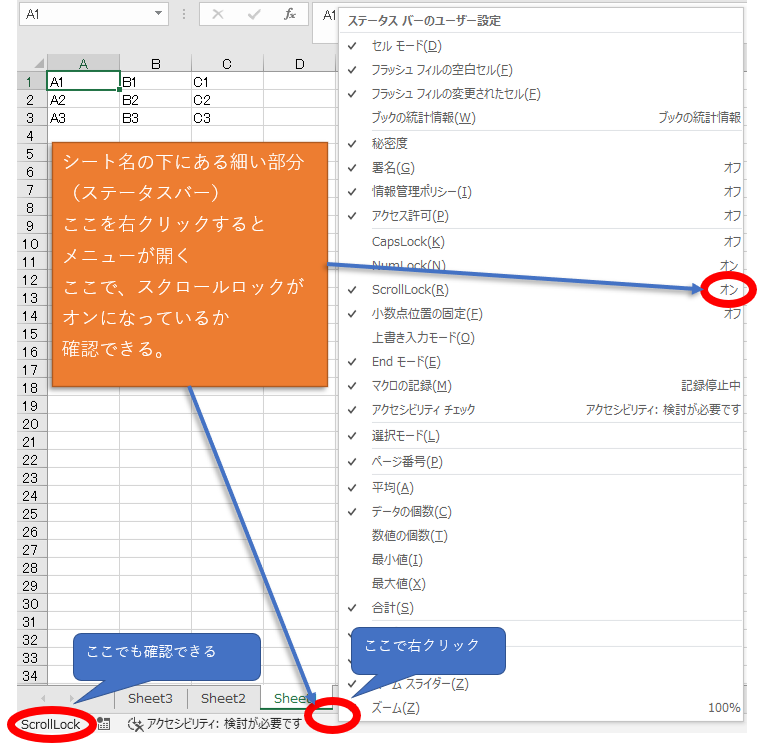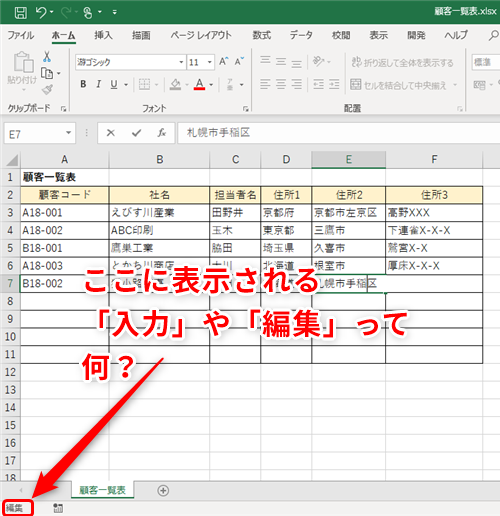エクセル 十字 キー セル 移動。 マウスいらず!?Excelのセル移動に関するショートカットキー|Office Hack
【エクセル】矢印キーでセルが動かない原因と、2つの解消方法まとめ

has-yellow-background-color::before,. 黄色で囲ったテンキー部のキーのうち、数字の『0~9 5を除く 』と『. 矢印キーを押してもセルが動かないときの解決策 まず、キーボード上にある「 ScrollLock」 ボタンを押してみてください。 十字カーソルが表示されます。 キーボードで[ズーム]ダイアログを開いてズームレベルを設定する ステータスバーで前述の「ズーム」を選択したときには、[Space]キーや[Enter]キーで[ズーム]ダイアログが開く。
13
エクセルで十字キー(矢印キー)でセル移動ができなくなった場合

では、なぜScrollLock問題が起こるのかというと、 ショートカットキーの押し間違いが原因である可能性が高いでしょう。 これとは反対にオフ 無効状態 にすると、 機能の対象となるキーが数字入力キーとしてではなく、『矢印』キーや『PageUp』キー、『PageDown』キーとして動作するようになります。
Windows10のExcelで矢印キーで操作すると勝手にスクロールしてしまう原因
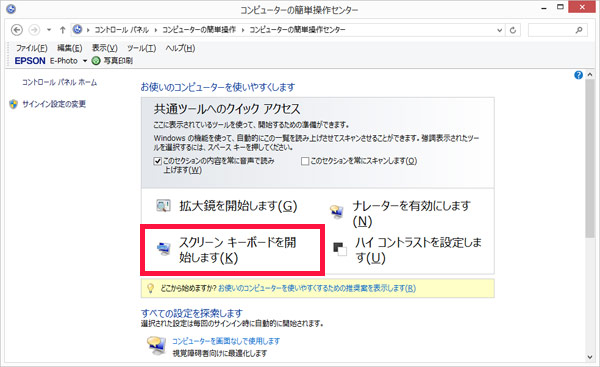
。 [47]• has-purple-background-color::before,. ただアルファベットキー上部の数字キーは、タッチタイピングのホームポジションから遠く打ちづらいです。 また[Shift]キーを併用して、[Shift]+[F6]キーとすると、逆順に選択できる。
17
【エクセル】矢印キーでセルが動かない原因と、2つの解消方法まとめ

複数のセルを選択した状態の場合、選択したセル範囲でアクティブセルが移動する。 5em;right:0;left:0;text-align:center;font-weight:bold;font-size:1. 文字を入力してからカーソル移動までの間にF2キーを押下し、「編集」モードに切り替えます。 シート内の表が大きくなればなるほど大変になるのがスクロール。
1
【Excel】なぜかカーソルキーでセルを移動できなくなった!エクセルがいつも通りに動かないときの対処法
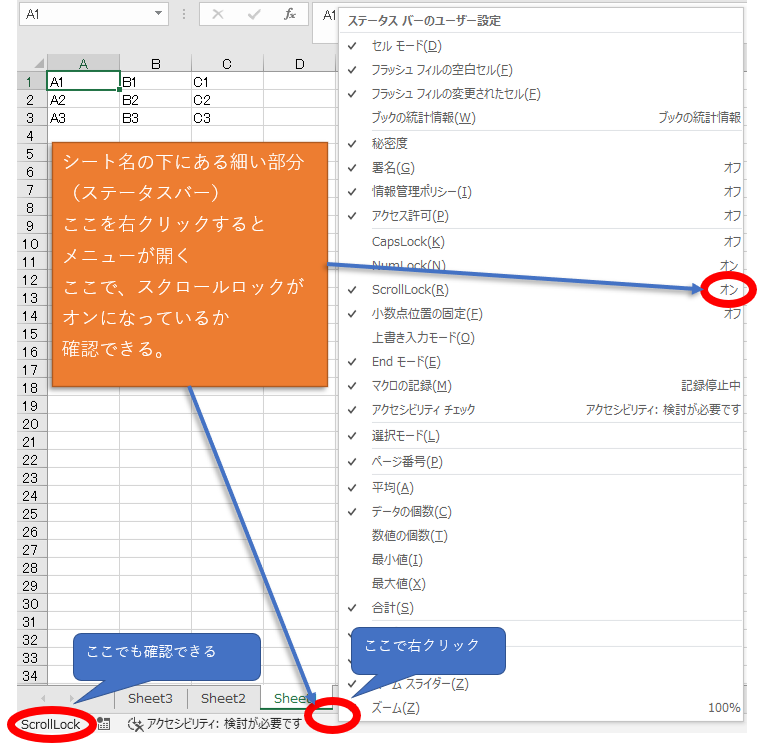
キー1つでセルの移動 エクセル上でセルを移動するとき、十字キーやマウスを使って移動されている方も多いと思います。 has-deep-orange-border-color::before,. 「ScrollLockモード」がオンの状態でカーソルキーを使えば、上下左右に1行、1列単位で画面をスクロールさせることができる。 ここをもうクリックすれば、スクロールロックは解除されます。
Excelでテンキーによる数字入力ができずカーソルが移動するときの対処法

has-yellow-border-color::before,. mobile-menu-buttons, container. そのためNum Lock機能を有効にすればこのトラブルは解消され、以前と同じようにテンキーを使って数字入力ができるようになります。 has-orange-border-color::before,. 覚えておくと、タブ切り替えやリボン操作をキーボードから行いやすい。
15
【Excel】矢印キーでセルが動かなくなったときの対処法
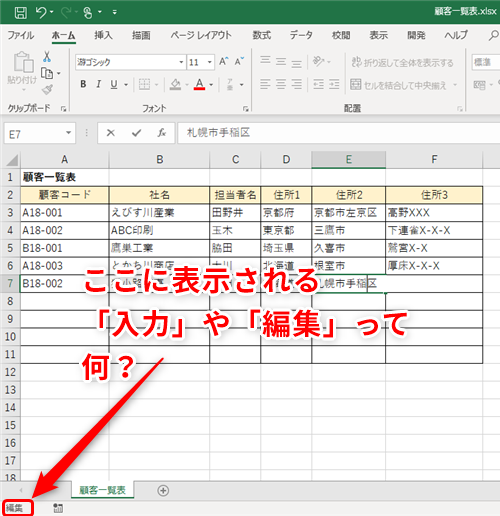
さらに「Ctrlキー」+「Enterキー」を押すと、選択したセルに同じ内容を一気に書き込むことができます。 ScrollLockや、ScrLKと書かれたキーを一度押すだけでオンオフが切り替わります。 これで全範囲選択が一気にできてしまいます。
20