2020年版 googleリモートデスクトップの使い方全まとめ!

ウィルスが原因ではない では、次に考えた可能性が、ウィルスである。
4クリックすると先に設定しておいたPCの名前が表示されるのでクリック! 設定しておいたPINコードを入力! たったこれだけでChromebookからWindowsなどの他のPCにリモートで接続できちゃいます! リモートで接続してしまえば本来Chromebookでは使用ができないExcelなんかも使えちゃいます! 動きもスムーズに動かすことが可能ですし、大きな遅延とかは感じませんでした!. 離れた場所にいるユーザのパソコンを操作してトラブルの原因を取り除いてあげたり、特定のパソコンにしかイントールされていないアプリケーションを別のパソコンから操作したりと、非常に便利な使い方ができます。 今私達はすべて終わった。
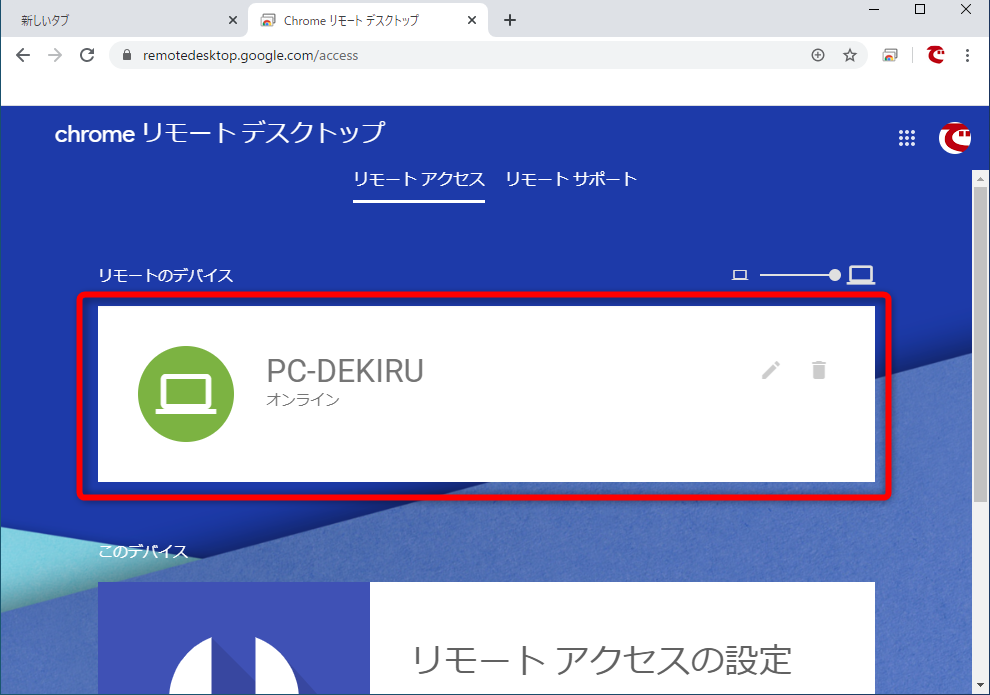
実を言うと僕もこの件が解決しそうにない、と判断したときから、サブマシンで「Chromeリモートデスクトップ」をしていた。 なお、ここからは掲載する画像をクリックしても拡大表示されません。 では、探してみよう。
4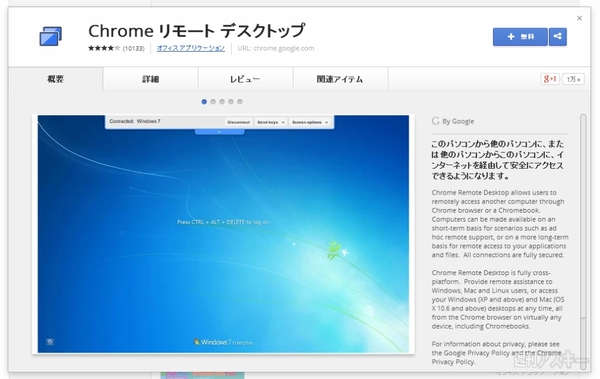
クライアントPCの保存先を選んで「開く」をクリックします。 きました。 次に、「 PIN」と呼ぶ一種のパスワード(パスコード)を6桁以上の数字で設定します。
8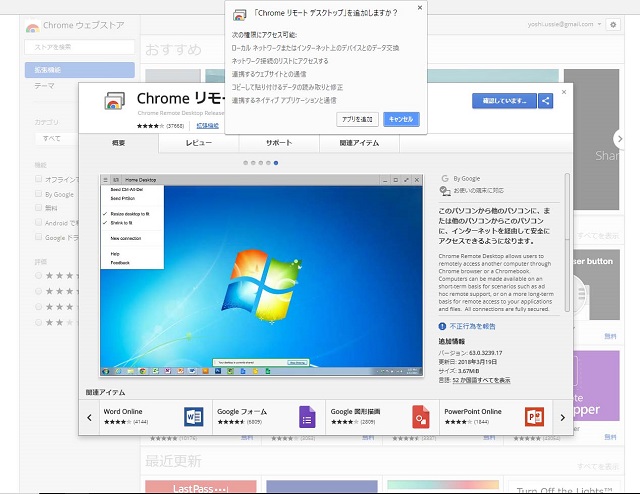
酔ってからでも効くのがうれしいですね。 それはタスクマネージャーがよく語っていた。 そんな便利でフリーなソフトは世の中にはいっぱいありますが、外出先で使うには AndroidなどのモバイルOSにも対応している必要があります。
9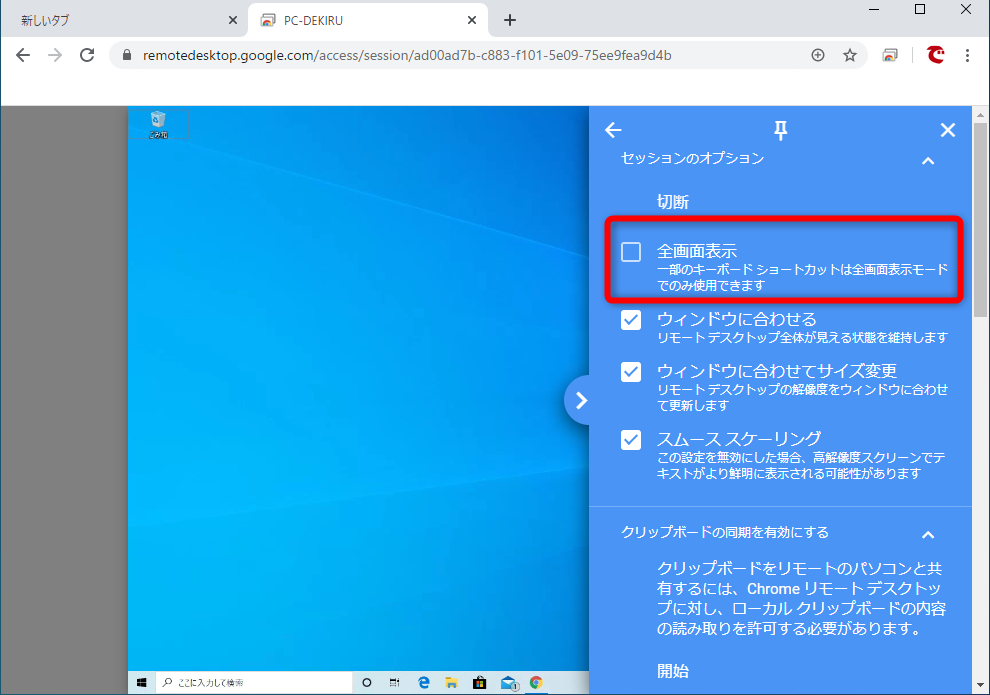
「Windowsマーク」を右クリックして「設定」を開きます。 さらに最近はやもあるので、時々から接続したりして快適に利用してます。

「Chrome Remote Desktop」を追加しますか?と表示されるため、「 拡張機能を追加」をクリックする。

リモートデスクトップを開始するためにはこのアイコンをクリックします。 さらに、「」を開きましょう。 使い心地もかなりいいし。