保護者向けGoogleファミリーリンク、対象年齢を18歳までに延長。既存アカウントも管理可能に

利用時間を管理する 子どもの端末の利用時間に上限を設定することができます。 05 ;border-color:rgba 201,209,242,. 一度ダウンロードしたアプリの再ダウンロードやアップデート、Google Playファミリーライブラリからの共有コンテンツのダウンロードは保護者の承認が不要• 「設定」>「アカウント」>「アカウントを追加」>「Google」の順でタップします。

利用時間を管理する 子どもの端末の利用時間に上限を設定することができます。 05 ;border-color:rgba 201,209,242,. 一度ダウンロードしたアプリの再ダウンロードやアップデート、Google Playファミリーライブラリからの共有コンテンツのダウンロードは保護者の承認が不要• 「設定」>「アカウント」>「アカウントを追加」>「Google」の順でタップします。

5rem 0;font-size:1rem;line-height:1. important;margin-top:8px;padding:0 10px! パスワードを入力し、「次へ」をタップします。
19
ご存知の通り Google アカウントを所有できるのは13歳以上であることがルールとなっています。 Google ファミリーリンクアプリとの出会い ~レビューに怯えた日々~ スマホばっかりで人の話を全く聞いてない子供にキレる毎日。 Google Chromeでサイトをブロックしたり、ウェブ閲覧を管理する• しかし、使用時間のロックやおやすみ時間のロックは私のアプリ側ではロックされていても、タブレットはロックされておらず使えてしまいます。
17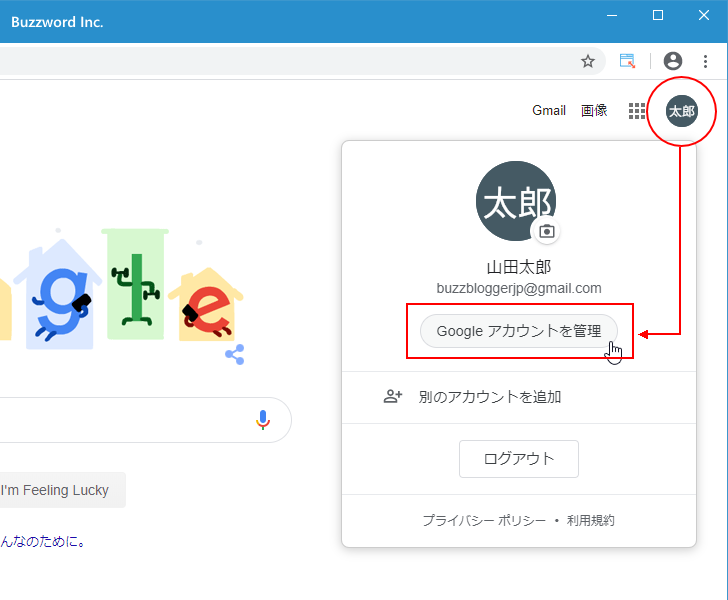
この他、利用に際して前もって知っておきたい重要事項には次のようなものが挙げられます。 保護者の端末からファミリーリンクアプリを起動し、対象の子供のアカウントを選択してください。 Google playからのアプリダウンロードの制限などは承認申請がちゃんと来て機能しています。
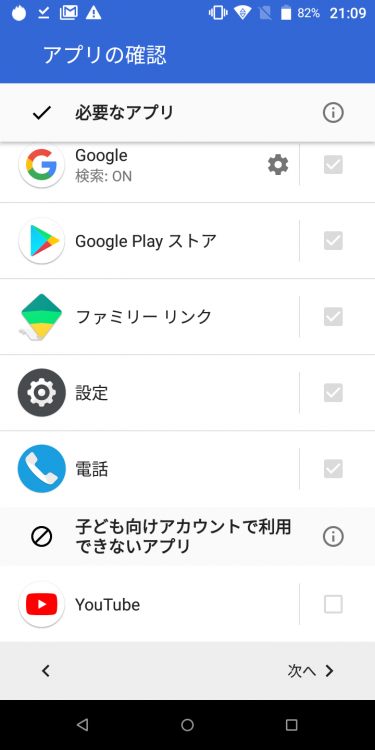
長時間利用するスマホ依存によって、健康面や学習面に影響が出る 子どものスマホ使用をめぐるトラブルはさまざまで、子どもたちが被害者になるだけでなく、加害者になってしまうケースも散見されます。 一応、Android 5. メールの通知はちゃんと来てるが、「子がファミリーリンクの解除を行いました」といった趣旨のメールは来ていない。 【特定のサイトのみを許可】子供は保護者が許可するサイトに限りアクセスできる さらに[サイトを管理]をタップすれば、特定のサイトの許可やブロックを個別に設定できます。
20藁にもすがる思いで、某マッチングサービスに登録し、とても良い20代のお姉さん(同じ行政区内在住で、フリーランスで本業をされていらっしゃる方でした。 Google ファミリーリンクを使って保護者ができること・できないこと できること できないこと• Google Chromeで表示されるサイトを制限する 子どもの端末では、GoogleアカウントでGoogle Chromeにログインできます。
8
子どものAndroid端末にGoogleファミリーリンクのアプリがインストールされていることを確認し、次の画面で[次へ]をタップします。 important;overflow:hidden;text-align:left;text-shadow:none! ここでは[いいえ]を選択します。

【すべてのサイトを許可】子どもは保護者がブロックしたものを除いてすべてのサイトにアクセスできる• 「自宅」「塾」「児童館」など、よく行く場所を登録しておけば、パッと確認できて便利です。 これからもっと良くなることを期待してます。
5