Excel で印刷時のレイアウトが意図したとおりに印刷されない

警告・エラーメッセージなど• 設定した印刷範囲を取得する方法 VBAから印刷範囲を設定する場合は先ほど説明した2つの方法で良いのですが、 事前に設定している印刷範囲で印刷したいケースもありますよね。

警告・エラーメッセージなど• 設定した印刷範囲を取得する方法 VBAから印刷範囲を設定する場合は先ほど説明した2つの方法で良いのですが、 事前に設定している印刷範囲で印刷したいケースもありますよね。
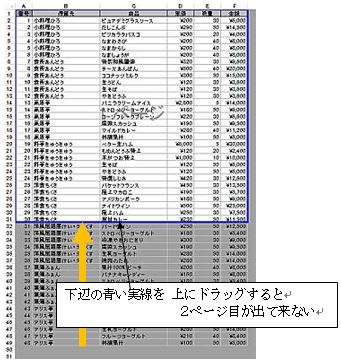
フォント名に直接ラスタフォント名を入力することで設定することは可能ですが、印刷では設定したフォントに最も近いフォントが使用されます。
4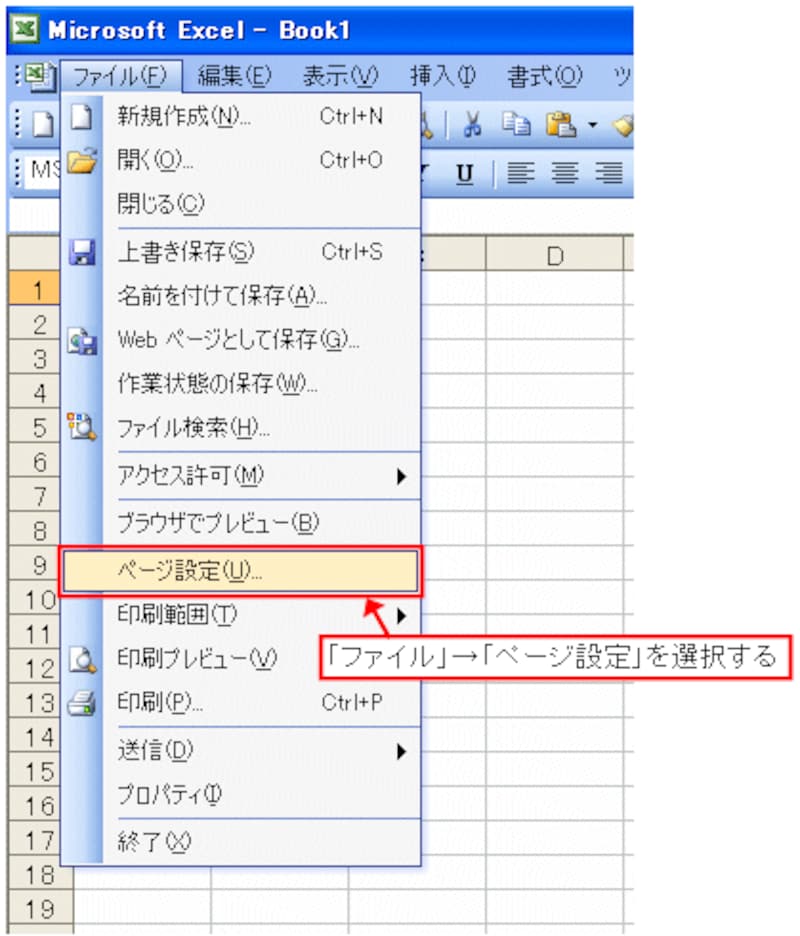
表の内容と用紙サイズによっては、表が途中で切れて複数枚になってしまうことがあります• Excelで作った表をA4やA3の用紙サイズにピッタリ合わせて印刷する方法 時間短縮の為のExcel作業で出来上がったデータを失敗なく一発で印刷し、内容を確認するコツを紹介します。 下図のような画面で、印刷範囲が青枠で囲まれ、ページの区切りが点線で引かれています。
5
たとえばフッターの右端にページ番号を印刷したい場合、まずプルダウンから好きな表示形式のページ番号を選びます。 印刷したい範囲を選ぶ• 縦1枚に収める場合は横の「1」を空欄にします。
13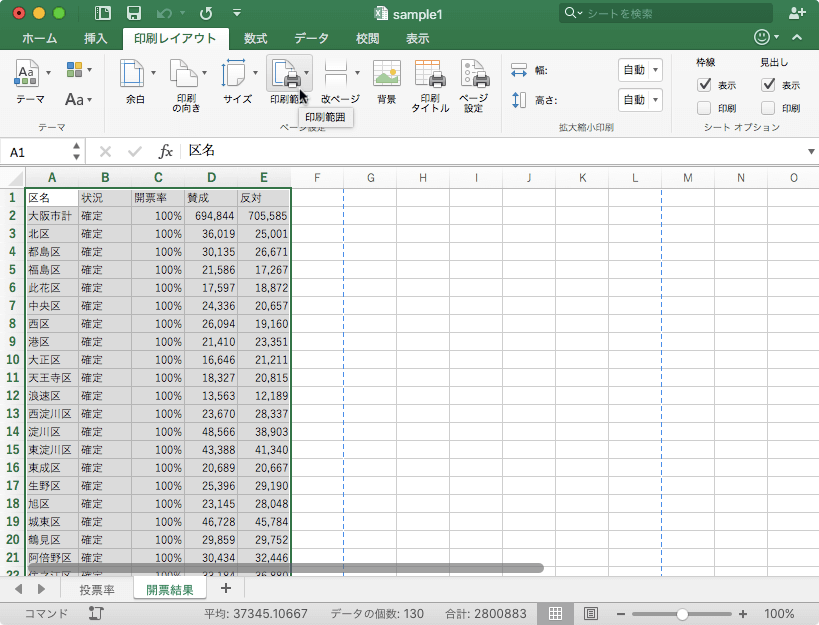
画像を見ると、入社試験の表の中途半端な位置に青の点線があります。 印刷範囲を一部分にすることも可能 青い点線を動かすことで、部分的に印刷することも可能ですよ。 表示タブをひらく• この記事では、表をA4やA3の用紙サイズにピッタリ合わせて印刷する方法について解説します。
3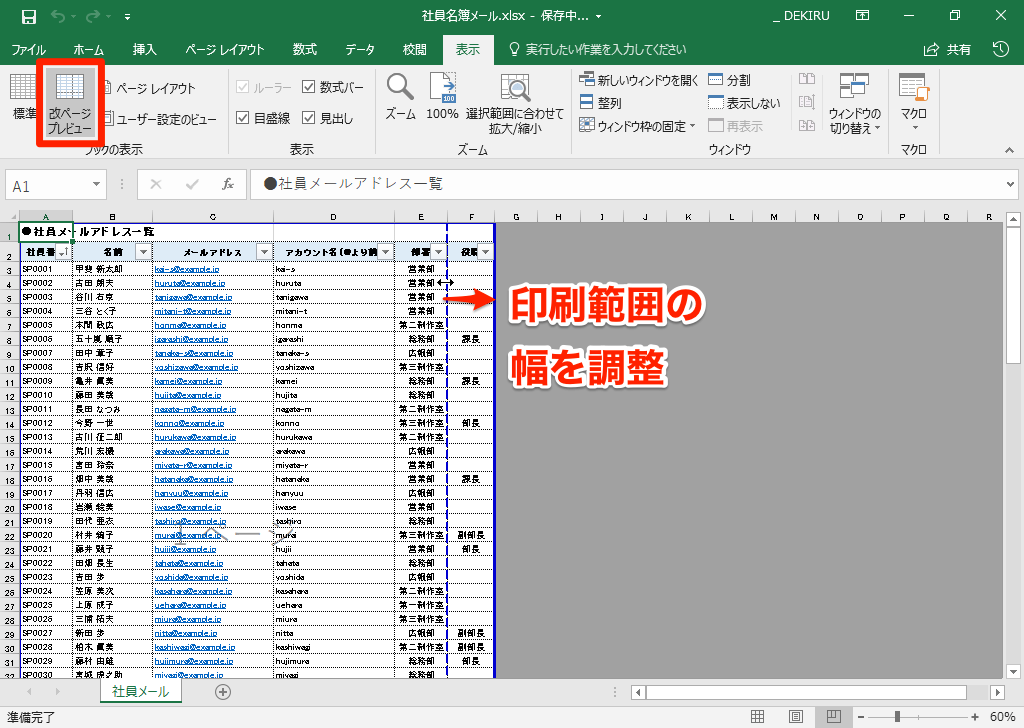
疑問と解決方法• 印刷範囲を変更する場合は、再度セルをドラッグします。 複数シートの印刷方法を設定 これまで説明してきた印刷設定はシートごとに、それぞれ行う必要があります。 このまま印刷ボタンを押すと、全ての印刷範囲が用紙にプリントアウトされるだけです。
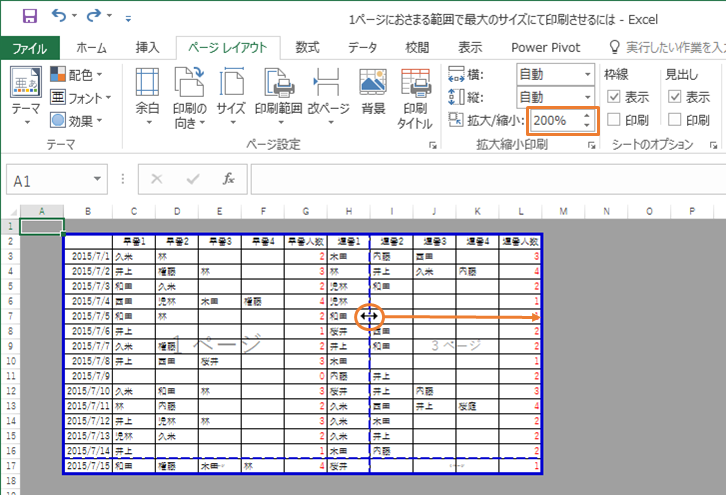
横を1にすれば上手くまとまります。