Windows 10で画面の一部をキャプチャする方法。範囲指定で簡単スクショ

こちらが実際に撮影した画像です。 画面全体をコピーする• 場合によっては、画面のアイコンで示されていることもあるので、マニュアルなどで確認してみよう。 コピーしたい画面を表示します。
9
こちらが実際に撮影した画像です。 画面全体をコピーする• 場合によっては、画面のアイコンで示されていることもあるので、マニュアルなどで確認してみよう。 コピーしたい画面を表示します。
9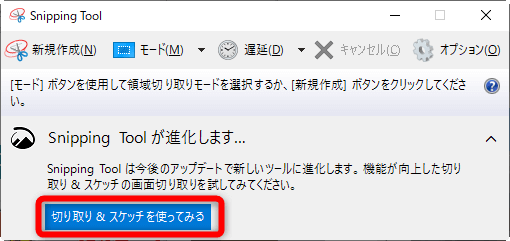
スタートメニューから Snipping Tool を起動します 2 以下の4つからモードを選択します。 この画像はクリップボードに一時保存されているだけなので、あらためてペイントソフトに開き、保存する必要があります。
16
では、それぞれについてより詳しく説明します。
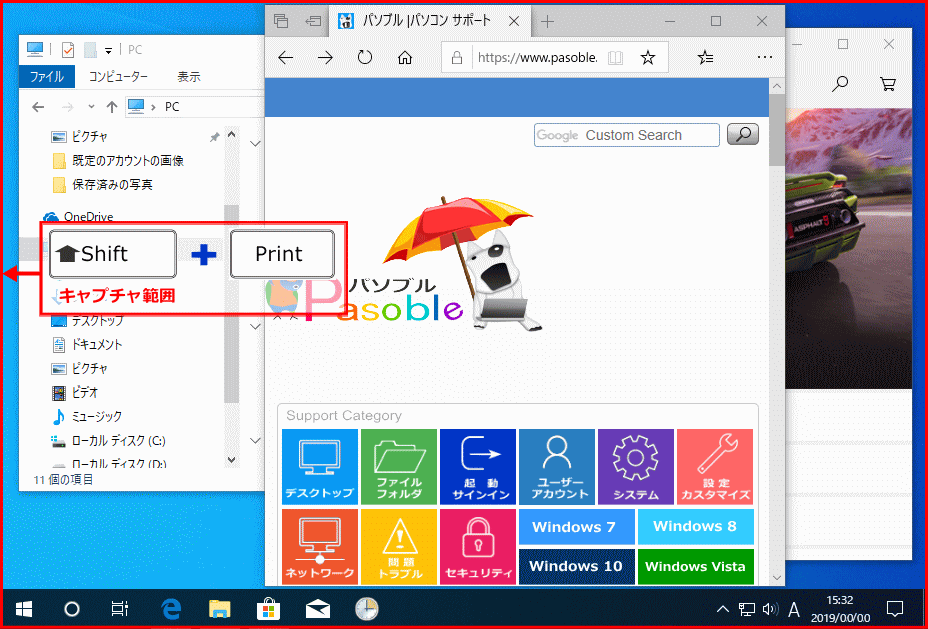
すると、上記の通り右下にサムネイルが表示されるかと思います。 デスクトップ用のテンキー付きフルキーボード、ノートパソコン用のコンパクトタイプのキーボードなど、種類によって配置場所が異なるものの、一般的な日本語 JIS キーボードであれば、ご覧の位置にキーが配置されています。 大量にスクリーンショットを撮影する時にも便利です。
18
保存先を変更したい場合は この、自動で画像が保存される先をスクリーンショットフォルダ以外の場所に変更したい場合はどうすればよいのでしょうか? あらかじめ保存先のフォルダが存在する場合は特に操作は必要ありませんが、新たにフォルダを作成したいときは、この段階でフォルダを作成しておきましょう。
14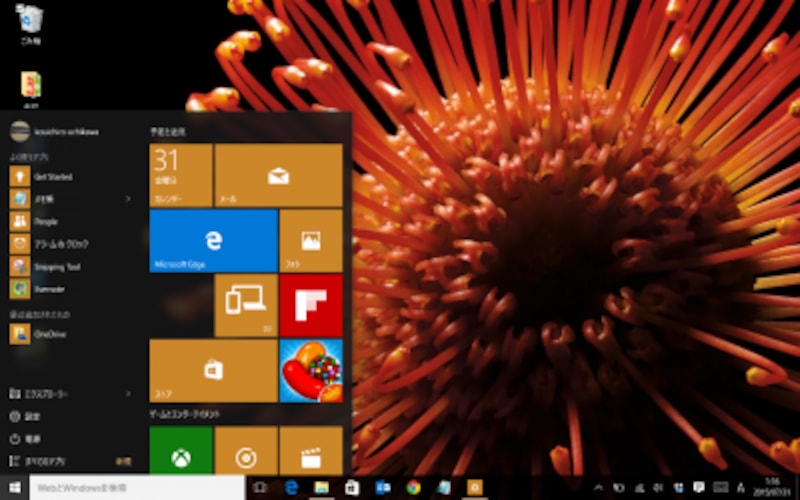
ここでは例として、デスクトップを表示します。 「保存」アイコン 画像フォーマットは、「PNG」「GIF」「JPG」「MHT」から選ぶことができます。
8