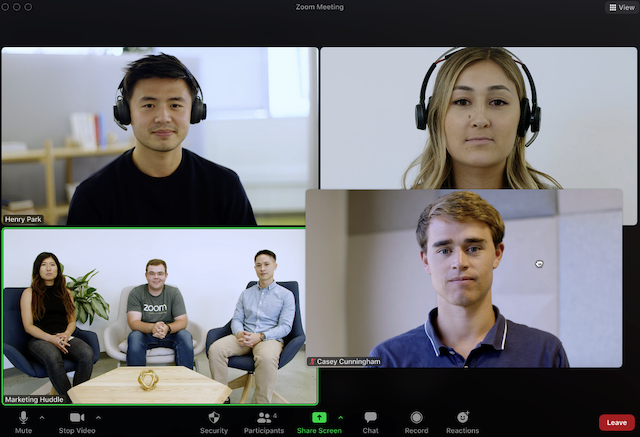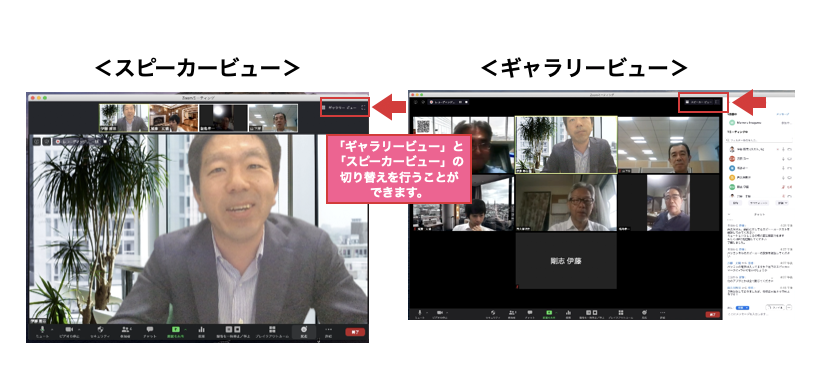Zoom ギャラリー ビュー。 Zoomのスポットライトビデオの使い方
ZoomのアップデートでマシンのスペックがIntel Core i5プロセッサでも49名表示できるようになりました!
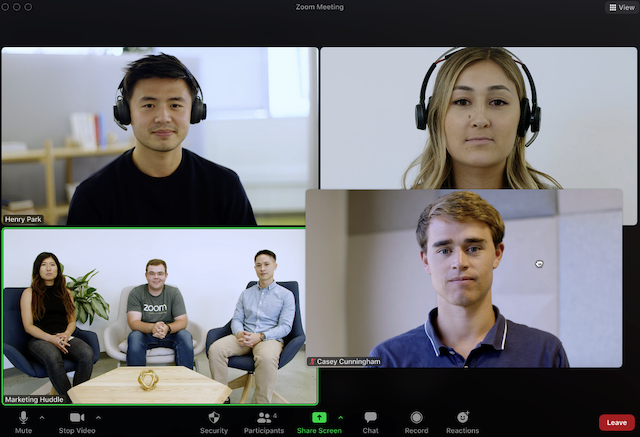
アイフォン・アンドロイドの場合には、参加者をタップして、スポットライトビデオに指定したい人をタップすればOKです。 スポットライトビデオを使うための前提条件 Zoomのスポットライトビデオを使うためには、以下の前提条件があります。 実は、ギャラリービュー、スピーカービュー以外にも、全画面表示か否か、サブウィンドウを表示するかなど様々な設定項目があり、この組み合わせにより膨大な数の画面構成が生まれます。
20
Zoomのスピーカービューとギャラリービューって?

スピーカービューでは、画面中央に話している人が大きく写っていて それ以外の参加者は画面上にズラーッと並んでいます。 そして、スポットライトビデオはスマホでも利用することができます。 ホスト自身だけでなく、 参加者全員の画面に反映できる点が大きな違いとなります。
3
Zoomでギャラリービューにできない時の対処法【iPhone/Androidスマホ】

スピーカービュー 話をする人が大きく見えます(やさしいブログの松田さんのセミナーに出席時) ギャラリービュー 皆さんが同じ大きさにタイル状に並びます。 設定は以上です。 それは、画面共有をしているとギャラリービューが小さくなり参加者の様子がつかめないということ。
6
会議で使える!Zoomで画面表示人数を変える方法やギャラリービューを解説!

気をつける点は、パソコンでギャラリービューするときと一緒です。
18
【最新】Zoomのギャラリービューの使い方・人数制限・順番変更などについて解説!

以下で手順に沿ってやってみてください。 これらにZoomが使われることも多く、 参加人数が多くなると、通信量(データ量)もどんどん増えていくイメージがありますよね。 この方法は想像通り効果バツグンですので、勇気のある方は試してみて下さい。
Zoomミーティング【参加者をギャラリービュー表示させる方法】
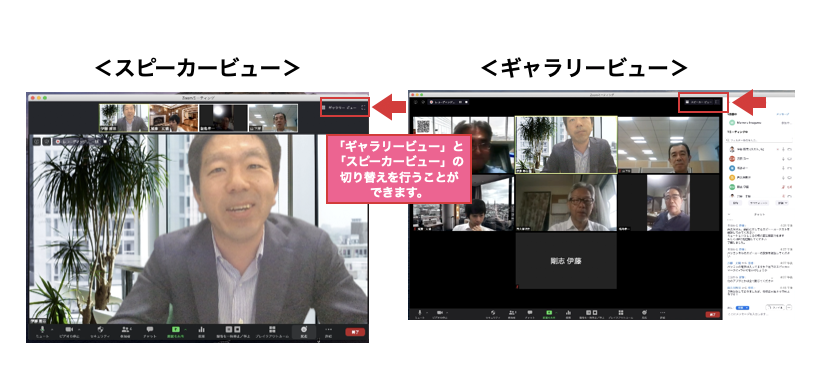
複数名でミーティングするときに便利なその他機能 最後に、複数名でミーティングするときに役立つZoomのツールを紹介します。 グループで話し合いがマストな場合やディスカッションするときに役立ちます。 ギャラリービューでは参加者のビデオパネルが同じ大きさ スピーカービューでは話している人のビデオパネルが大きくなる いやいや。
10