[ExcelVBA]非表示のシートをすべて再表示する|Excelの使い方

列番号に色が付き、名前ボックスには「A1」と表示されました。 表示されている行「6行目」と「100行目」を行選択します。 。
15
列番号に色が付き、名前ボックスには「A1」と表示されました。 表示されている行「6行目」と「100行目」を行選択します。 。
15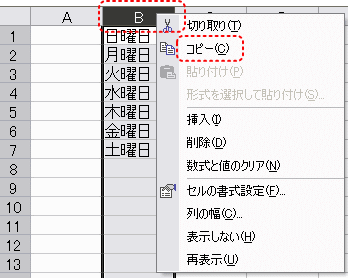
左端になるため、どうしてもA列が表示されない場合があります• 線の長さは、グループ化されている列や行の範囲を示していて、線の左端(行の場合は上端)からアイコンの手前までの範囲がグループ化されています。 最初の行 行 1 または列 列 A がワークシートに表示されない場合は、その行または列を簡単に選ぶ方法がないため、再表示するのは少々面倒です。 A列が選択されている状態です。
14
だから、 1つ選択しては再表示、そしてまた1つ選択しては再表示を延々と繰り返すしかありません。 例えば、情報のコピペや削除には最新の注意を払いましょう。
20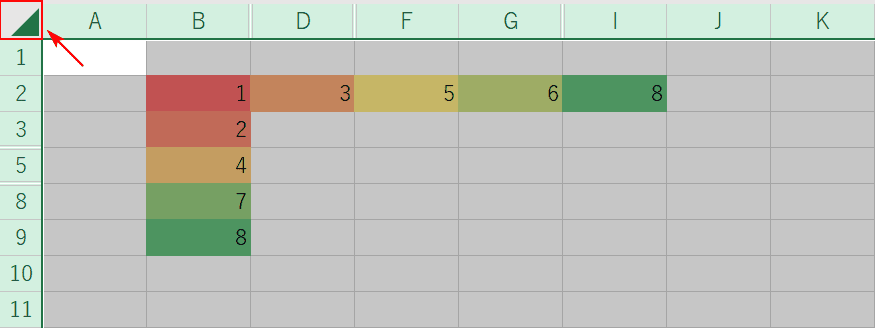
方法1: マウスの右ボタンをクリックすると小さいウィンドウが表示されます、その中の [非表示 H ]をクリックします• 列名のところでAからCまでドラッグします。
11
以下の通りです。 名前ボックスを利用する方法• iOSやAndroid端末では使えない これからパソコンやOfficeの買い替えを検討している方には、Microsoft 365がオススメです。
8
隠れた列を再表示• 上下の矢印マークの状態で左ダブルクリックすると、非表示であった行「7行目」から「99行目」までが表示されます。 すると、以下のように非表示列の再表示に成功しました。 A列が再表示されます。
11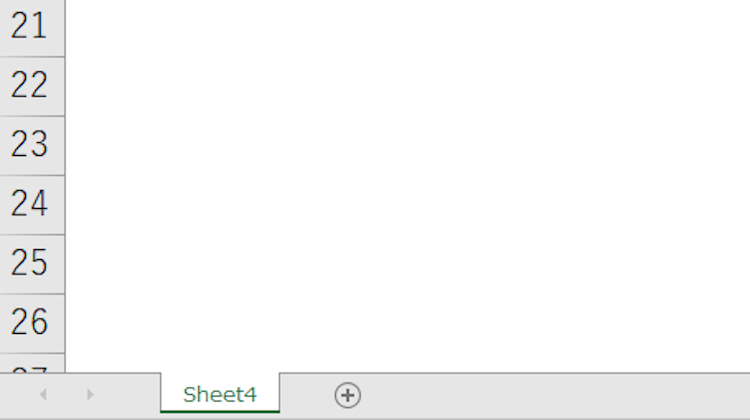
すると、メニューが出るので、『再表示』をクリック。 いぶかもそうでしたよ~ そこで、店長が助け舟を出してくれました。 代わりに、[ 名前 ] ボックスまたは [ジャンプ ] コマンドを使用して、最初の行と列を選択することができます。
6