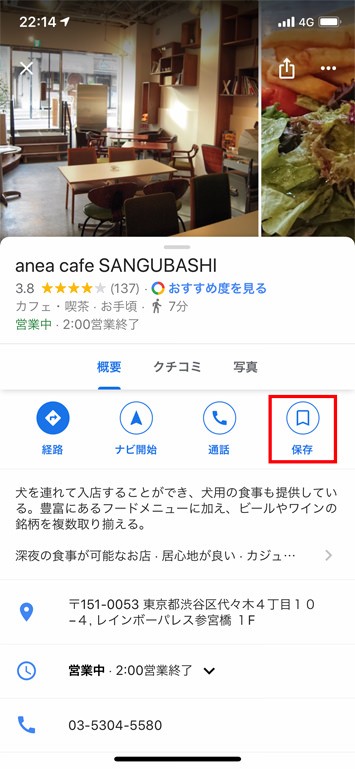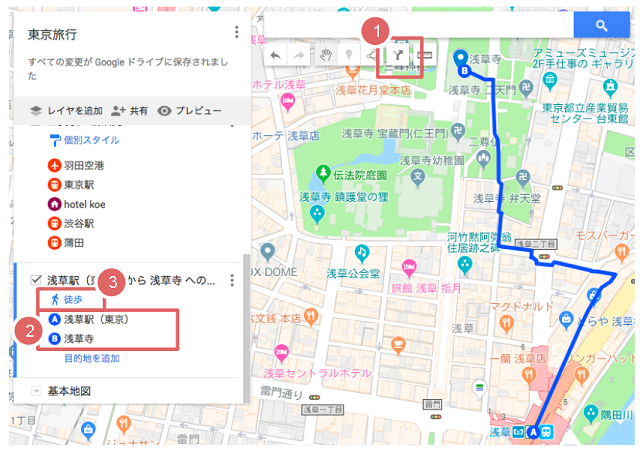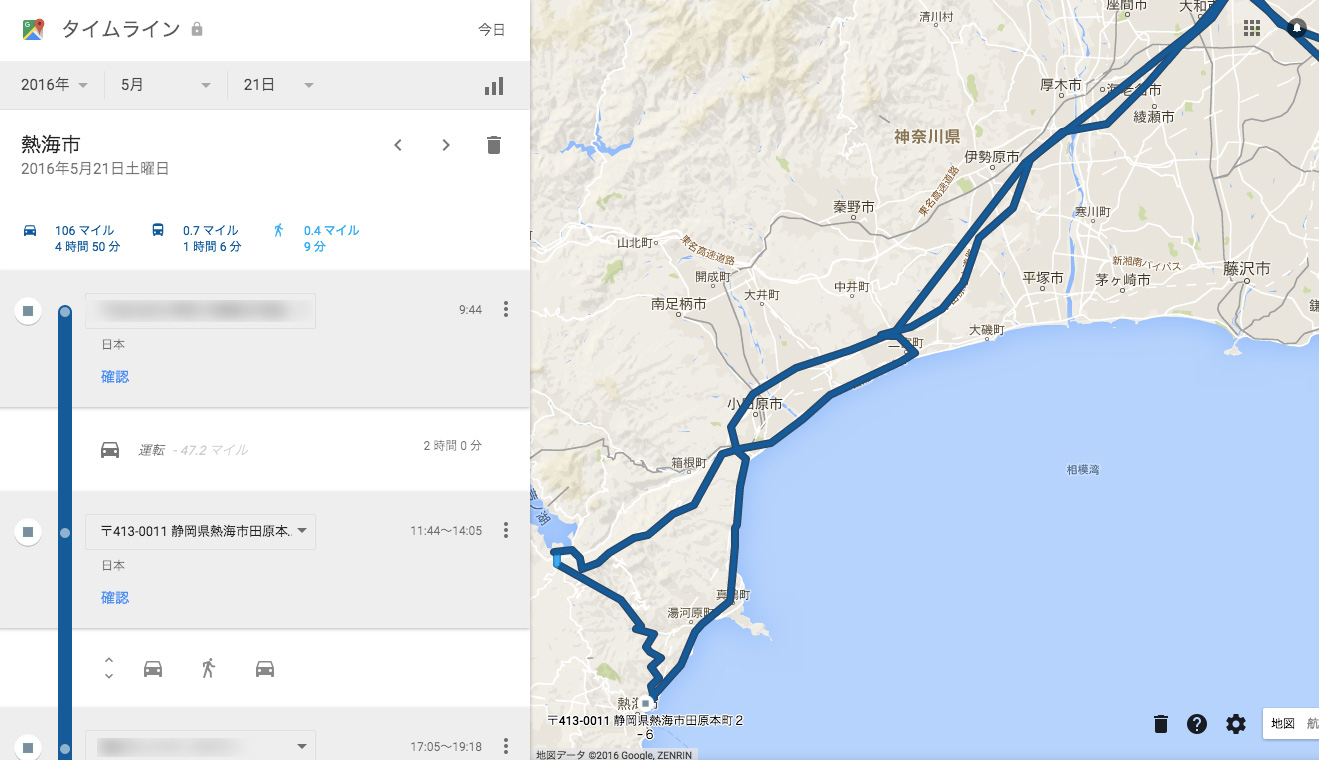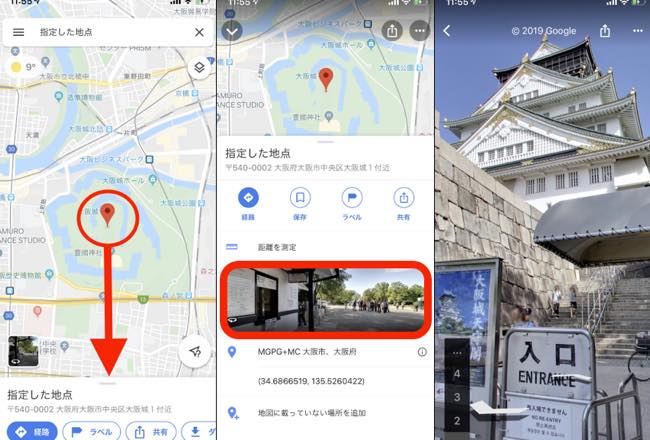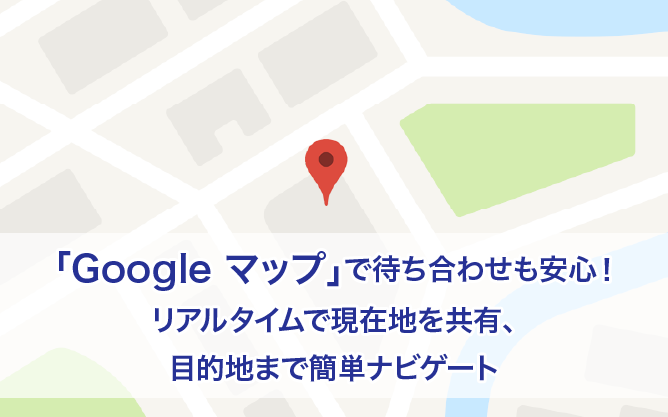グーグル マップ 使い方。 【Googleマップ】ストリートビューの使い方&魅力を知ろう!
グーグルマップの使い方を徹底解説! ピンやマイプレイスなど便利機能盛りだくさん
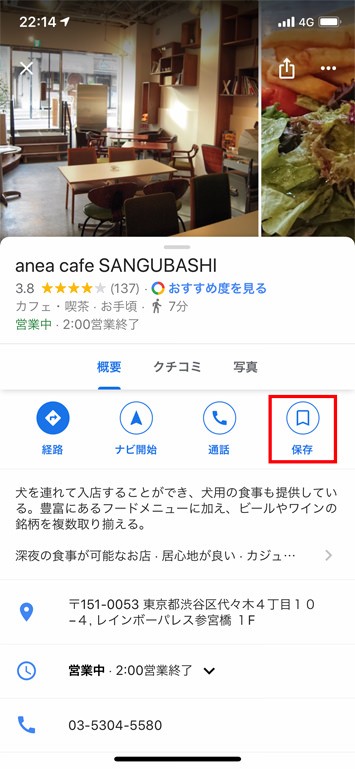
1.「主要駅・宿泊先」レイヤの「個別スタイル」をクリック 2.「個別スタイル」となっているところをクリック 3.選択肢の中から「均一スタイル」を選択 4.「すべてのアイテム」の「バケツ」アイコンをクリック 5.カラーパレットから「好きな色」をクリック (ここではオレンジにしました) すると、どうなるかというと…… この通り、このレイヤのアイコンが全てオレンジ色になりました。 前の道に戻るにしても、他に曲がれる道が無かったのでここまで来たわけで。 交通状況や時刻表に基づいて、推定所要時間が表示されます。
1
【Googleマップ】新機能「リストに保存」の使い方。お気に入りの場所を一覧にして共有できる!

すでにパソコンでGoogleマップを利用したことがあるなら、タブレットでも同じ感覚で使うことができるでしょう。
18
【Googleマップ】ストリートビューの使い方&魅力を知ろう!

その情報いる・・・? 毎回毎回建物の中に突入されて、方向音痴の私にとっては泣きたいほどつらい。
グーグル地図の緯度経度とマップコードの使い方・求め方
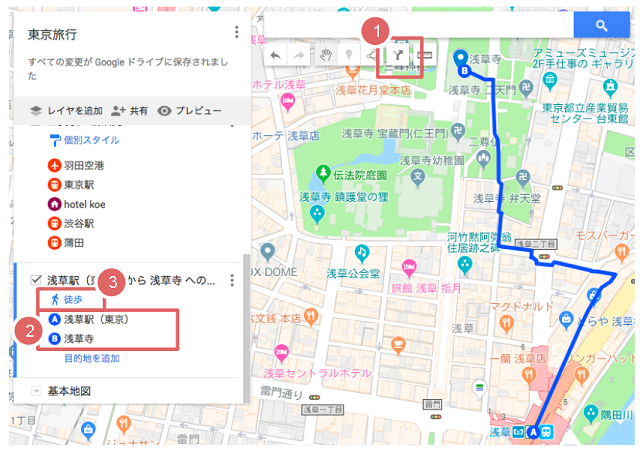
時系列で広がっていくのがわかります。
Google マップの使い方
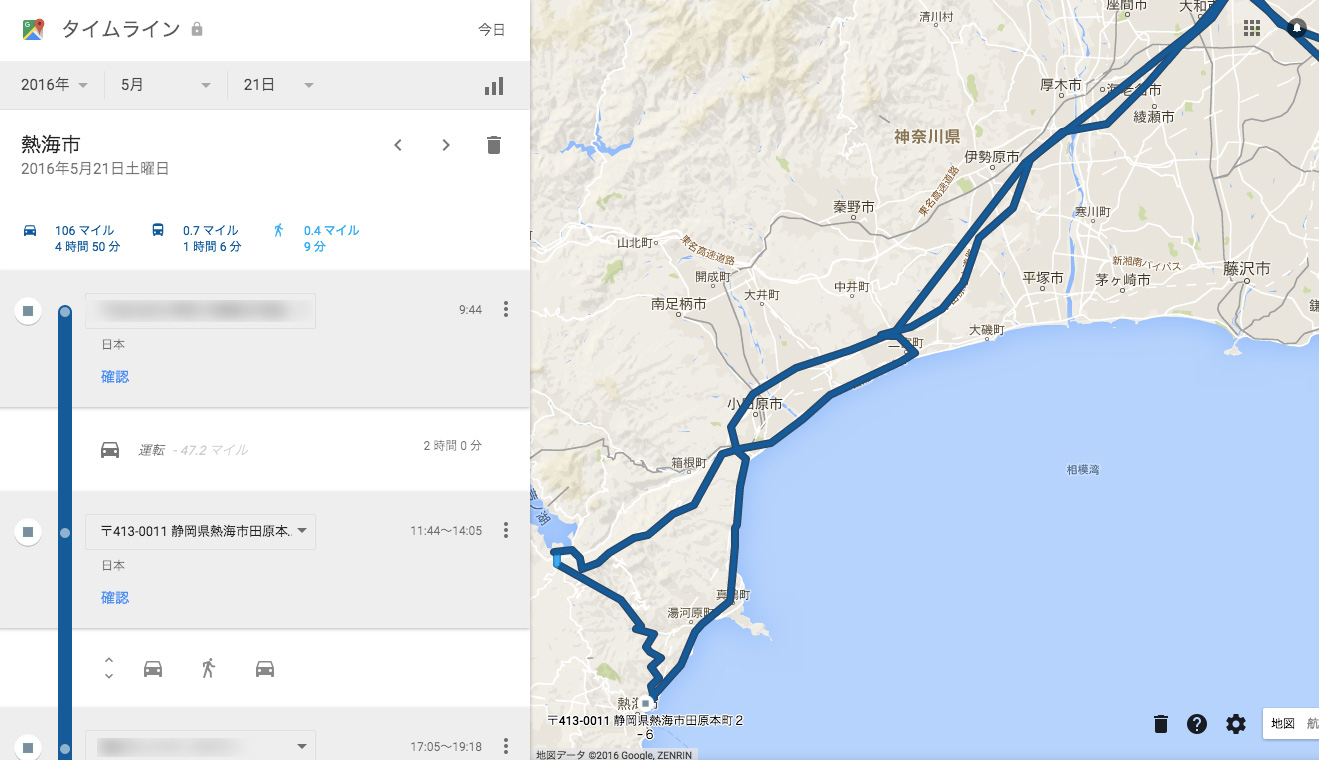
ローカルガイドとVRの親和性 2016年はVR元年との呼び声は多いですが、パノラマ画像のファンも増えており、ローカルガイドという仕組みは、待望の制度とも言えるかもしれません。 「現在地」の部分をタップすると、自分で好きな場所を出発地点に選んで、目的地までの経路が見られます。
Googleマップの使い方・便利機能20選!意外と知らない見方を解説!

Google マップの改善に協力する: クチコミや写真、情報を Google マップに投稿するたびにポイントと認知度が上がります。 これは大体の人が知っている機能ですよね。
12
Googleマップの「マイマップ」とは?使い方や活用方法を紹介
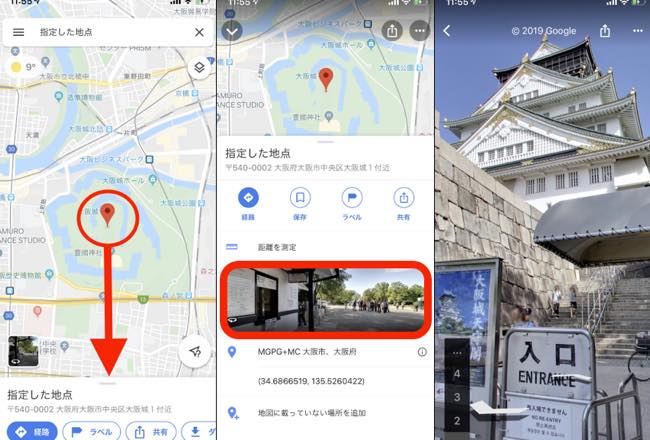
タリーズコーヒー カフェ業界の上位5社をピックアップしてみました。
16
グーグルマップの使い方を徹底解説! ピンやマイプレイスなど便利機能盛りだくさん

新たなレイヤを追加してみよう 行きたい場所の保存がひと段落したら、今度は宿泊予定のホテルや利用する空港・駅などを別のレイヤに保存してみましょう。 引越し先が入り組んだ道の先だったので、曲がる道を1本間違えて迷子に… しかし昔同じようなことがあった際、 ゼンリンと提携してた頃の Googleマップで無事にたどり着けたので起動。 試しに「東京タワー」を検索し、そこから「地図に追加」してみました。
6
もうカーナビを超えた!?Googleマップのナビ機能の便利な使い方|@DIME アットダイム
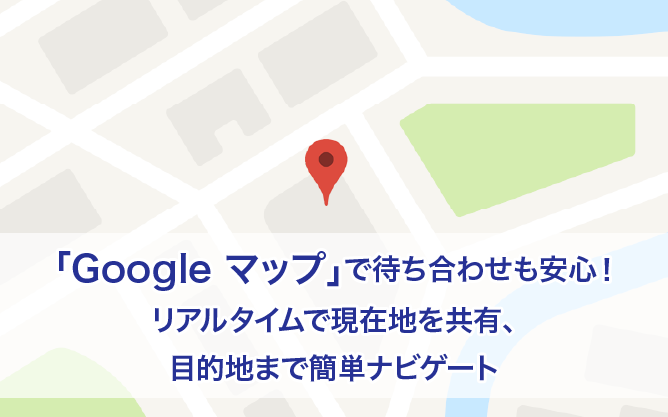
ナンバリングしたり、他のアイコンに変更もできる まるでガイドブックのような「ナンバリング」 ちなみに、さきほど選んだ「均一スタイル」で「続き番号」を選択すると、レイヤの各地点にナンバリングを施すことができます。 位置情報 GPS をオンにした状態で運転モードを起動し、目的地を入力すると、カーナビ機能としてGoogleマップが案内を開始します。
9