zoomミーティングに参加する時に知っておくとイイ!操作方法(スマホ編)
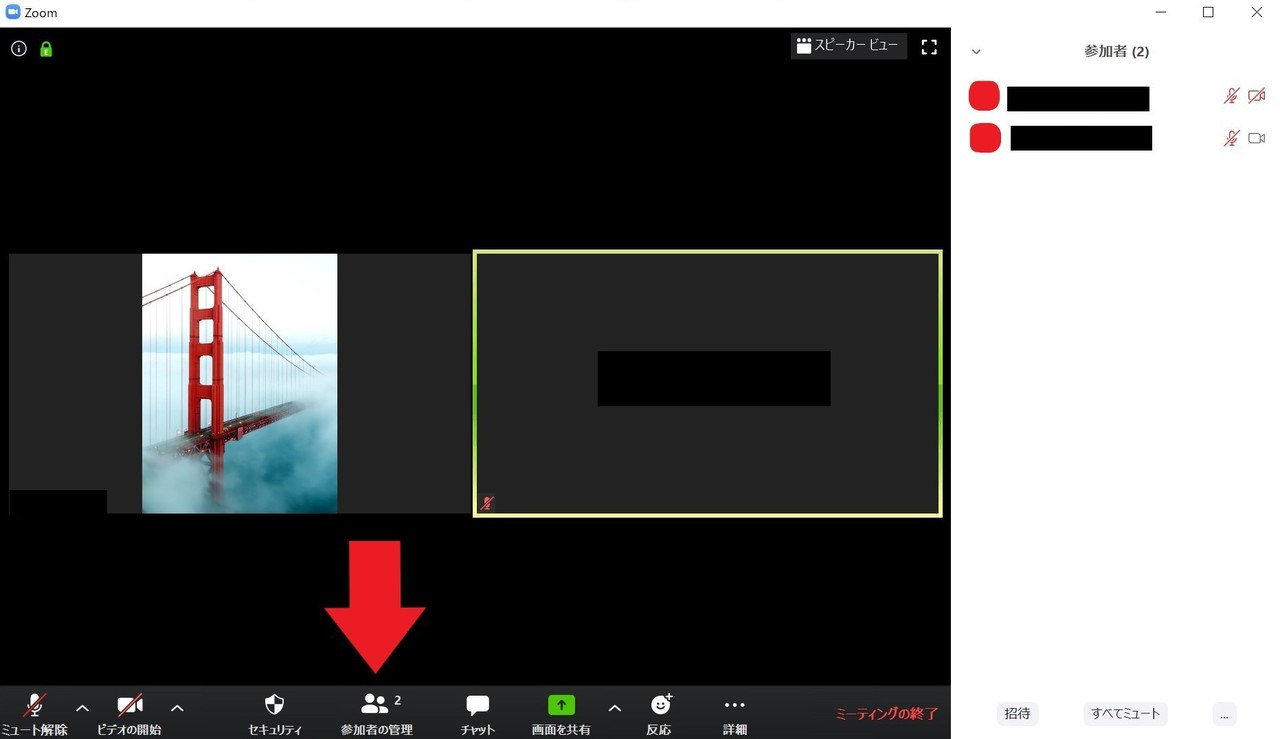
まずは画面下部の「参加者」をクリックして、参加者一覧を表示してください。 画面下のツールバーにカーソルを移動する• Zoomのミーティング参加でよくあるトラブル それではここからは、初めてのZoom参加でよくあるトラブルとその解決方法を紹介します。 必要に応じて活用しましょう。
14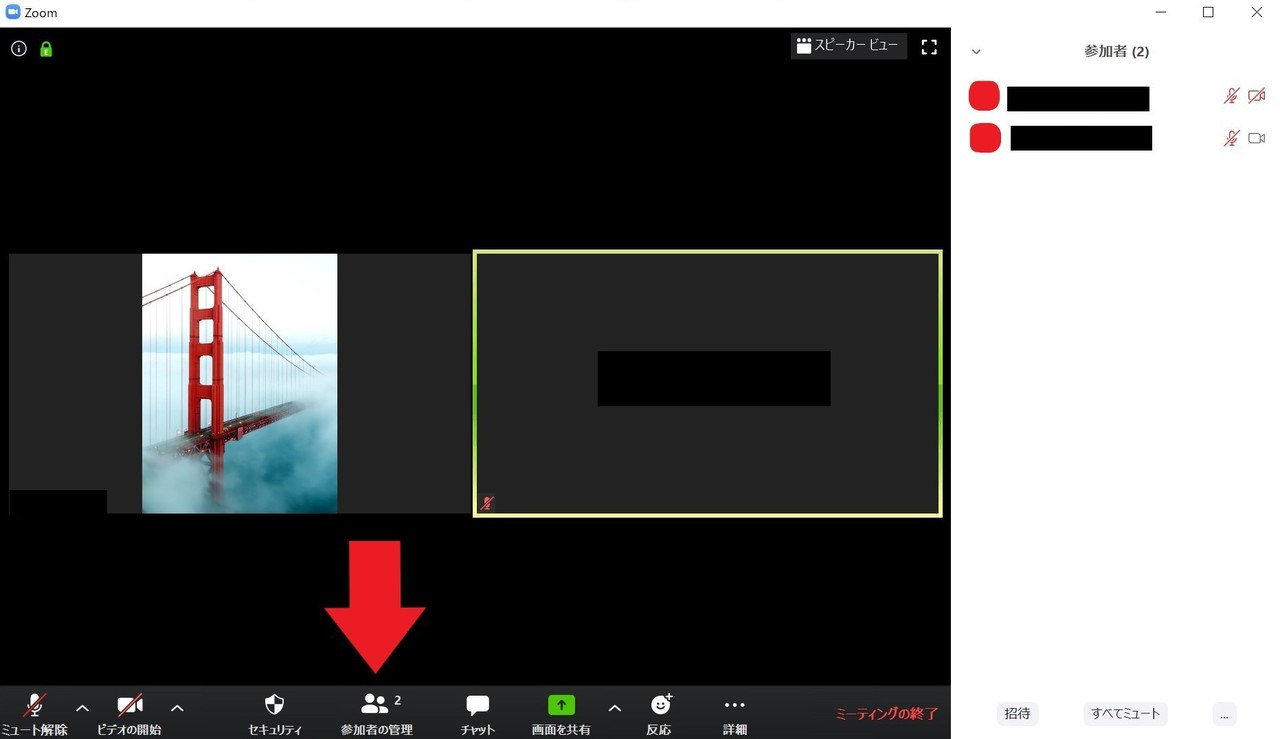
まずは画面下部の「参加者」をクリックして、参加者一覧を表示してください。 画面下のツールバーにカーソルを移動する• Zoomのミーティング参加でよくあるトラブル それではここからは、初めてのZoom参加でよくあるトラブルとその解決方法を紹介します。 必要に応じて活用しましょう。
14
ミュートやミュート解除をショートカットキーでする方法 ミュートやミュート解除は画面をクリックする以外にも、ショートカットキーで簡単にオンオフする方法があります。

一定時間でメニュー表示が消えるようになっている Zoomで通話しているのに全くミュートボタンが表示されないという場合には、一時的にメニューが消えている可能性があります。 一時的にミュートの解除を行う場合はまず、Zoomの右上に表示される「歯車マーク」をクリックします。
12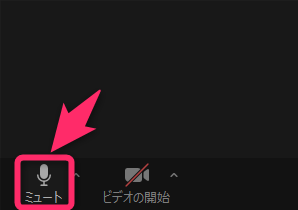
タップして選択するか、「すべて選択」するとスマホ内のすべての写真を一枚ずつ共有することができます。 解除の操作はあくまで本人にやってもらう必要があります。
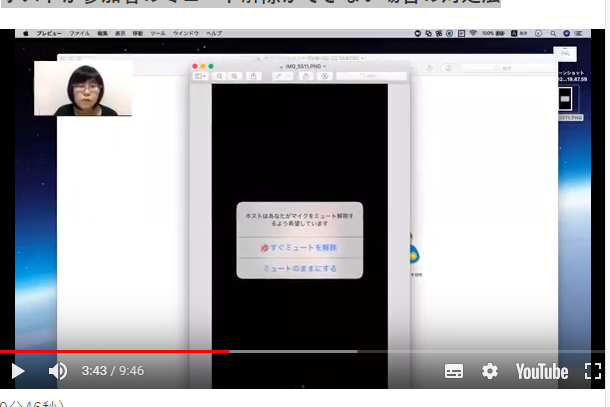
設定項目の「スペースキーを長押しして、一時的に自分をミュート解除できます」にチェックをいれましょう。 (パスワードは主催者が設定しない場合もあります) Zoomのミーティング参加方法:パソコンの場合 パソコンで参加する場合は、 Zoomアプリを使う方法と、 インターネットブラウザを使う方法の2種類があります。
3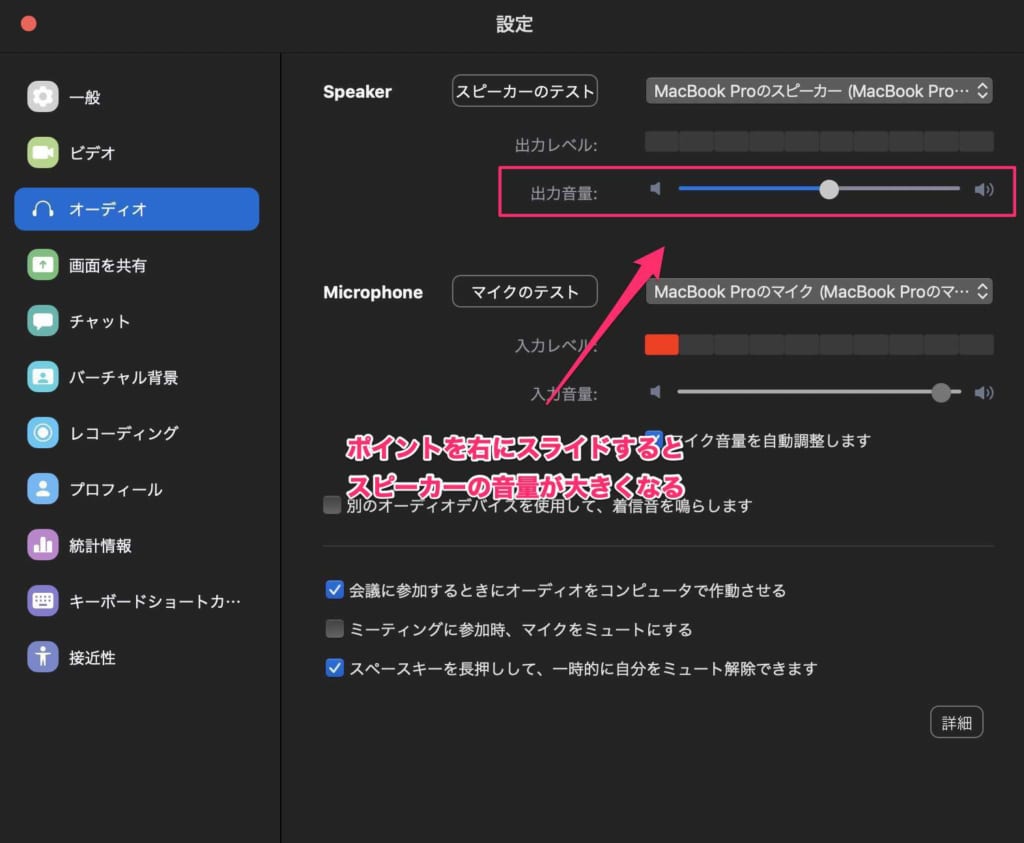
確実に合っているようだったら、主催者側にもURLが間違っていないか改めて確認してみてください。 現在世界中の多くの企業でwebミーティングに利用されていますが、一方で使い方が簡単で無料でも始められる点から、最近はオンライン飲み会など一般シーンでも一気に普及してきています。 インターネットの通信状況を確認する Zoomやデバイス以前に、インターネット通信に問題がある場合もあります。

あらかじめ設定しておくには、まずZoomを開き右上にある「歯車マーク」をクリックしてください。 ミーティング参加者を招待する ホストとしてミーティングを主催 開催 した後は、参加者にミーティングのことを知らせ、参加を求める必要があります。
6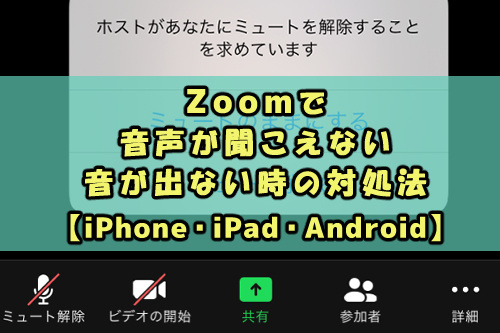
ミュートを解除するには、参加後に「マイクのマーク」(ミュート解除)をクリックすることで解除ができます。 「他のユーザーの音声を聞くにはオーディオに参加してください」というメッセージが表示されますので、「インターネットを使用した通話」をタップします。
1