Windows 10でスクリーンショットを撮る方法(ショートカット使用)|Office Hack
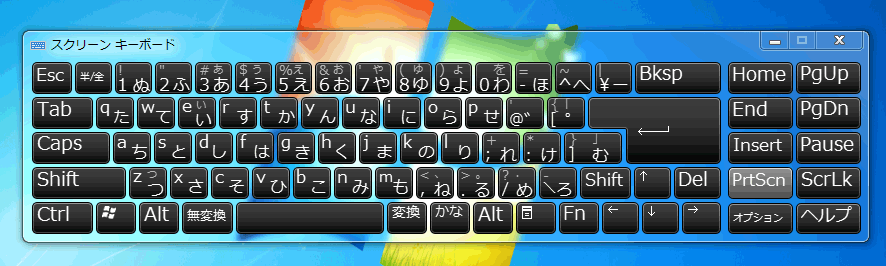
スクリーンショットが禁止されている 一部のサイトではそもそもスクリーンショットが禁止されている場合があります。
5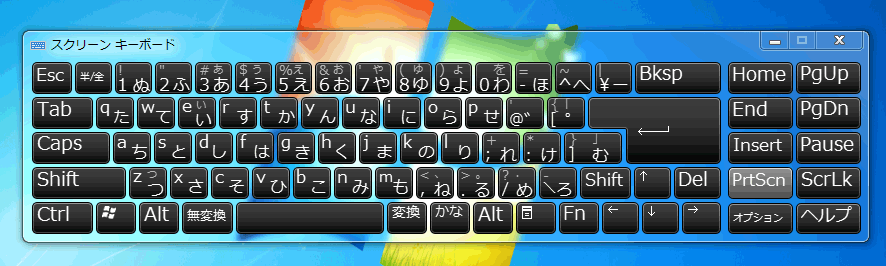
スクリーンショットが禁止されている 一部のサイトではそもそもスクリーンショットが禁止されている場合があります。
5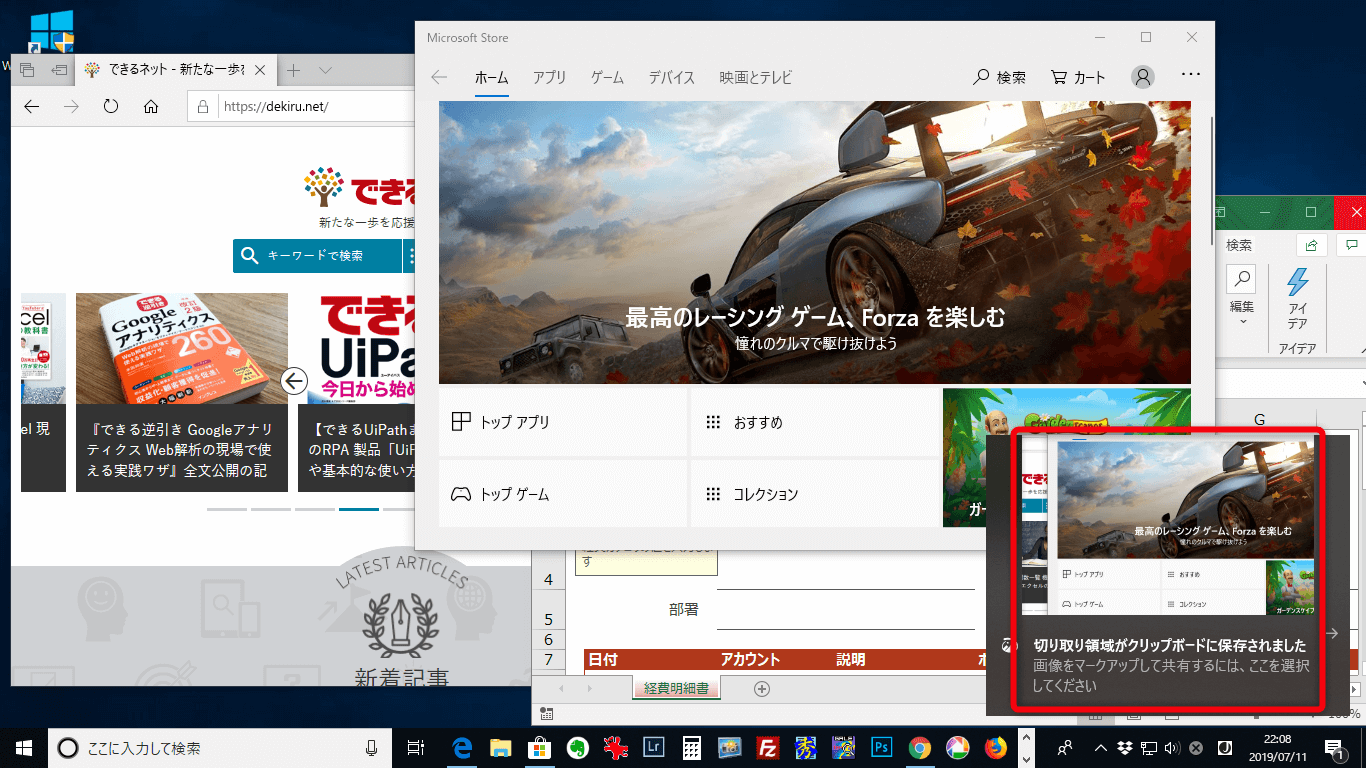
すると、右下に通知画面が表示されるので、そちらをクリックします。

[Windows]+[Shift]+[S]キーを押す(オプションで[PrintScreen]キーを利用することも可)• 自由形式の領域切り取り• しかし、後のものは自分で保存することが必要です。 すぐに画像ファイルとして保存してくれた方が役に立つことが多いので、サードパーティ製のキャプチャツールを使うことの方が多いです。
16
[Windows]+[PrintScreen]キー::デスクトップ全体のイメージをクリップボードへコピーしてスクリーンショットフォルダーへ保存• スタートメニューの「Snipping Tool」 2.「Snipping Tool」が起動したら、「モード」から切り取りたい形を選びます。 クリップボードにスクリーンショットを保存するショートカットキー [PrintScreen]キーは、デスクトップ全体のスクリーンショットをクリップボードに保存する、もっともシンプルな機能です。 ご覧の通り、「この部分を画像ファイルにしよう」と決めてから、実際にファイルに保存するまで少し手間が掛かります。
9
PrintScreenキーでのスクリーンショット Windowsでスクリーンショットを撮る際に最も基本的なのが、キーボードの「PrintScreen」キーを利用するものだ。 Web画面を保存してプレゼン書類に貼り付ける• Word、エクセル、ペイントなど いくつか方法があります。 もう1つの標準的なキャプチャー方法は、ウィンドウ単位でのキャプチャーです。