PowerPoint音声録音

Part 1: PowerPointで画面を記録する コンピューターの画面と、関連するオーディオを記録してPowerPointのスライドに埋め込むことができます。 この画像は、オーディオ アイコンか、または記録中に Web カメラが入っていた場合は Web カメラからの静止画です。
9
Part 1: PowerPointで画面を記録する コンピューターの画面と、関連するオーディオを記録してPowerPointのスライドに埋め込むことができます。 この画像は、オーディオ アイコンか、または記録中に Web カメラが入っていた場合は Web カメラからの静止画です。
9741657となります。 タブレットまたはラップトップで PowerPoint を使っていて、スタイラスでインクを使う場合は、外部のカメラとマイクを使うとスタイラスのノイズを最小にできます。 Part 2: パワーポイントを録画するソフトーおすすめ! はただパワーポイントのコンテンツを録画だけではなく、解説も録音できます。
8
大型の電気屋で手に入る数千円くらいのボーカル(カラオケ?)マイクでも良いと思いますが、私ならPC専用のスタンド付きマイクの方が無難だと思います。 パワーポイントの編集画面では赤枠のノート部分に記載すると、発表者ビューのノート部分に表示されます。
20(例) セルA1~A13に1~13の数字を入力、平均値=7、STDEVでは3. 「先頭から録音を開始」:プレゼンテーションの先頭から録音する• プレゼンテーションでタイミングを使わない場合、ことができます。 [再生]タブの[ビデオのトリミング]ボタンをクリックすれば、表示された[ビデオのトリミング]で、動画の不要な部分を切り取ることができます。 ここでは、PowerPointプレゼンテーションを記録する方法を皆様に紹介します。
13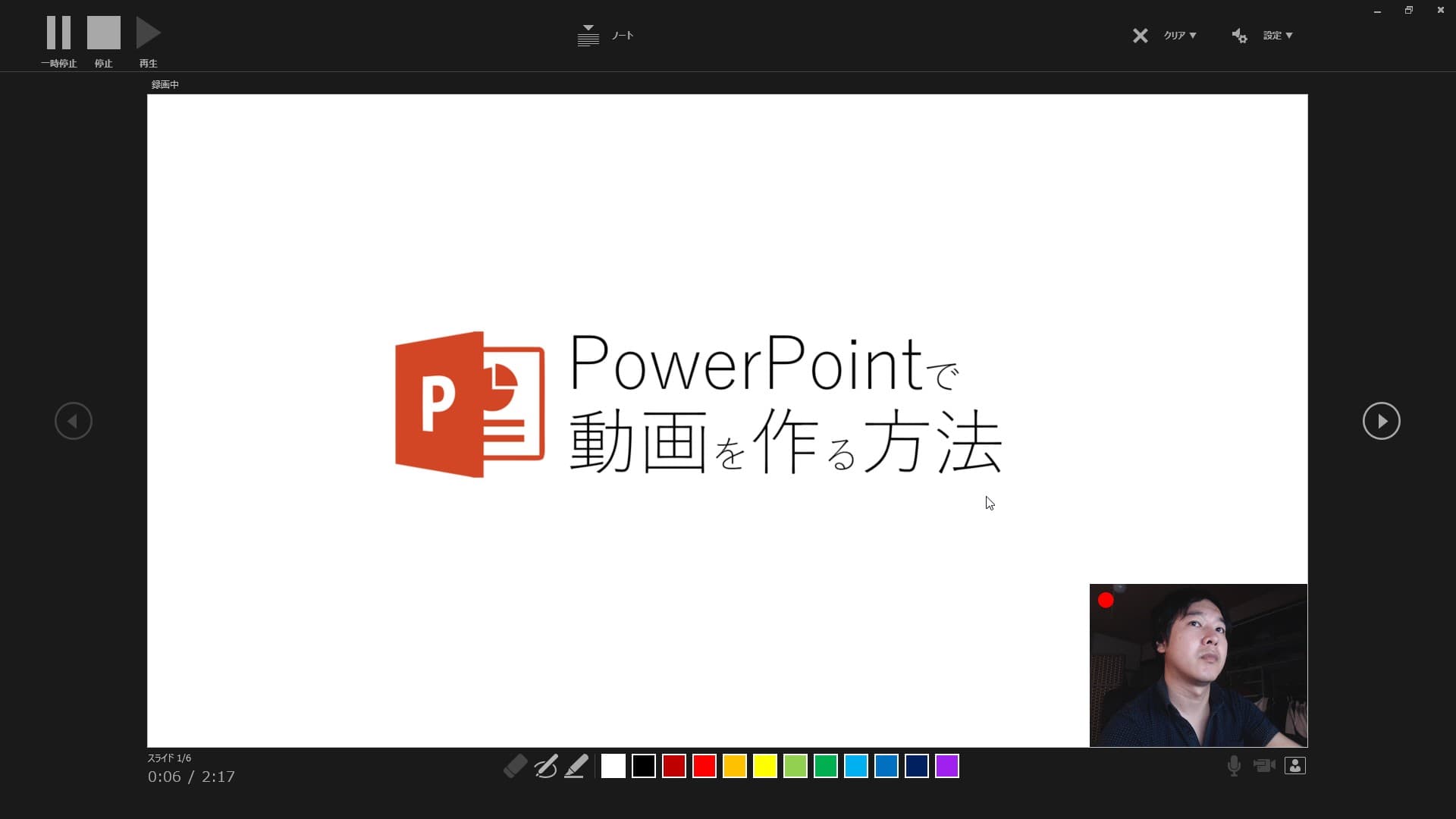
『サウンド』ウィンドウが表示されるので、『録音』タブをクリック。 データを保存し、動画ファイル(mp4 or wmv)として書き出す• いったんエスケープキーなどで録画のモードを抜けてデモの録画をしましょう。

スライドにナレーションを追加すると、サウンド アイコン がスライドに表示されます。 すべての設定が終わったら、『ビデオの作成』ボタンを押しましょう。 記録を停止するには、[ スライド ショーの終了] をクリックします。
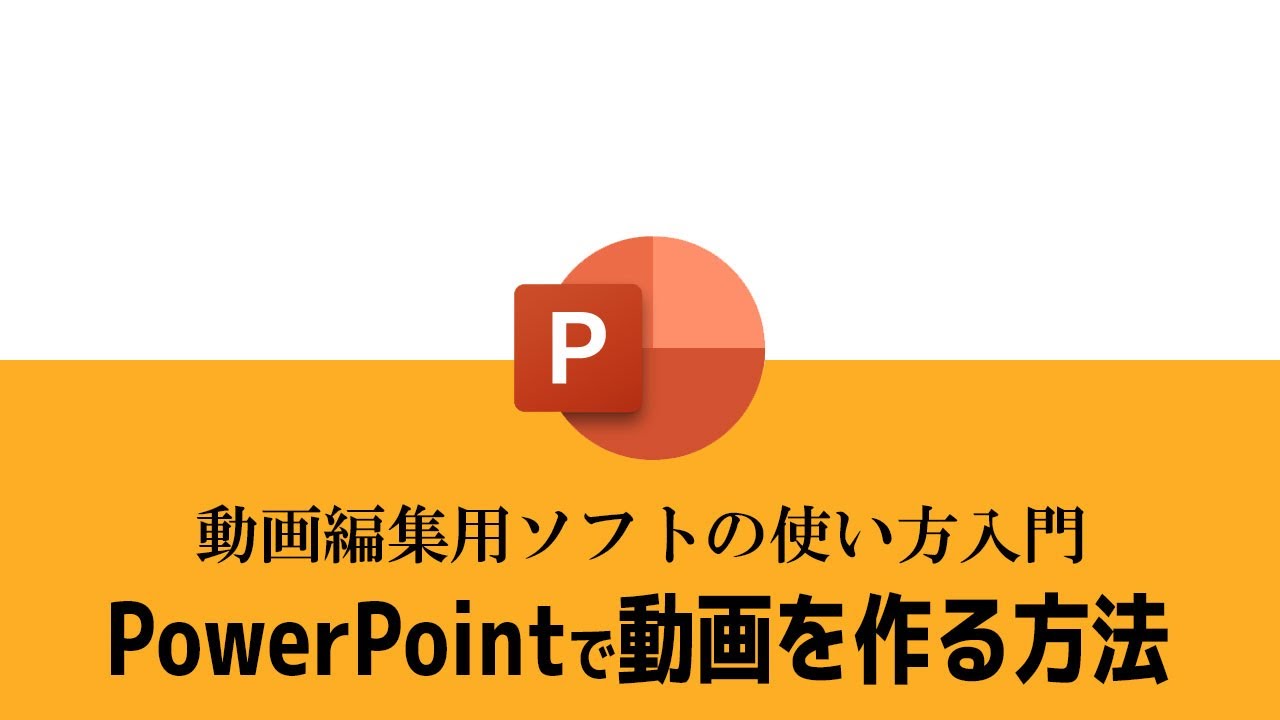
。 パワポ動画のオリジナルタイミングの録画方法 画面左上の『ファイル』をクリック。 記録中に使用できるキーボード ショートカット 記録中に参照できるように、次のキーボード ショートカットの一覧を印刷することをお勧めします。
1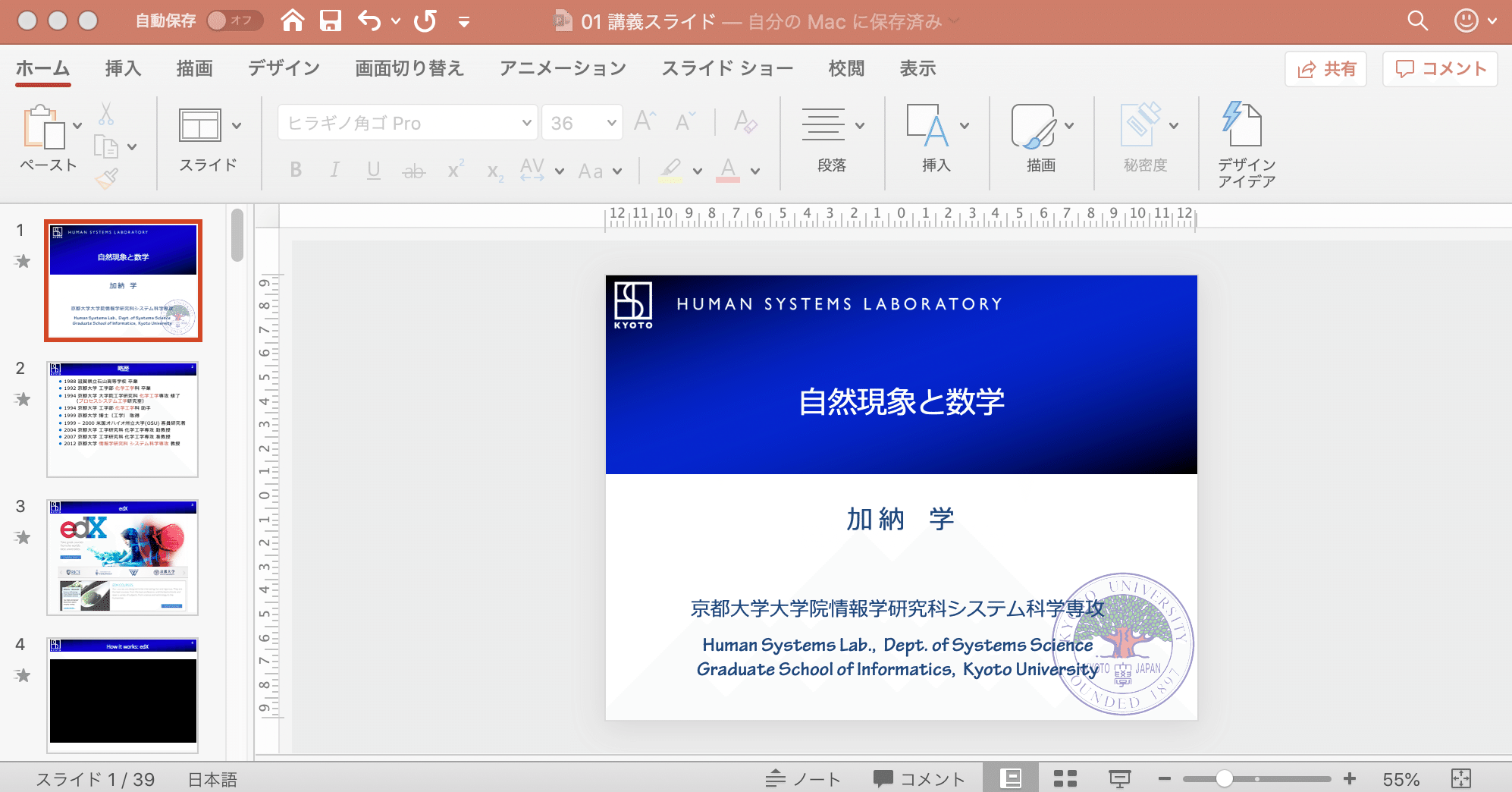
この方法でオーディオをそれぞれプレビューする際は、記録されたアニメーションまたはインクは表示されません。 ただし、必要な場合は、いくつかの追加手順でプレゼンテーションをビデオとして保存することができます。 [リンクするナレーション]にチェックを入れて録音したサウンド 2. ナレーションを録音および再生するには、コンピューターにサウンド カード、マイク、スピーカーが必要です。
5