パワポのスライドマスターとは?使い方・編集方法 [パワーポイント(PowerPoint)の使い方] All About

どちらのフォントも見やすく、おすすめです。

どちらのフォントも見やすく、おすすめです。

haliy さん、こんにちは。 不要なレイアウトマスターを削除する方法 不要なレイアウトマスターを削除する場合はまず、削除したいレイアウトマスターを選択し、「Delete」キーを押すか、もしくは「スライドマスター」タブの「マスターの編集」グループにある「スライドの削除」をクリックします。
13
一部のスライドに同じ書式を反映する・・・変更したいレイアウトのスライドマスターへ 書式を設定する必要があるのです。
11
ヘッダーとフッター ダイアログボックスが表示されましたが、いずれもチェックボックスも選択されていません。 編集方法や保存方法、適用方法を参考にして、資料づくりにスライドマスターを活用してみましょう。 誤って削除してしまうことを避けるためには、次の方法がおすすめです。
8
「スライドマスター」タブの「マスター表示を閉じる」をクリックしてスライドマスターを閉じると、すべてのスライドに画像が反映されました。
17
スライドマスターの変更はすべてに反映されましたが、レイアウトマスターの変更は選択したスライドにのみ適用されます。
20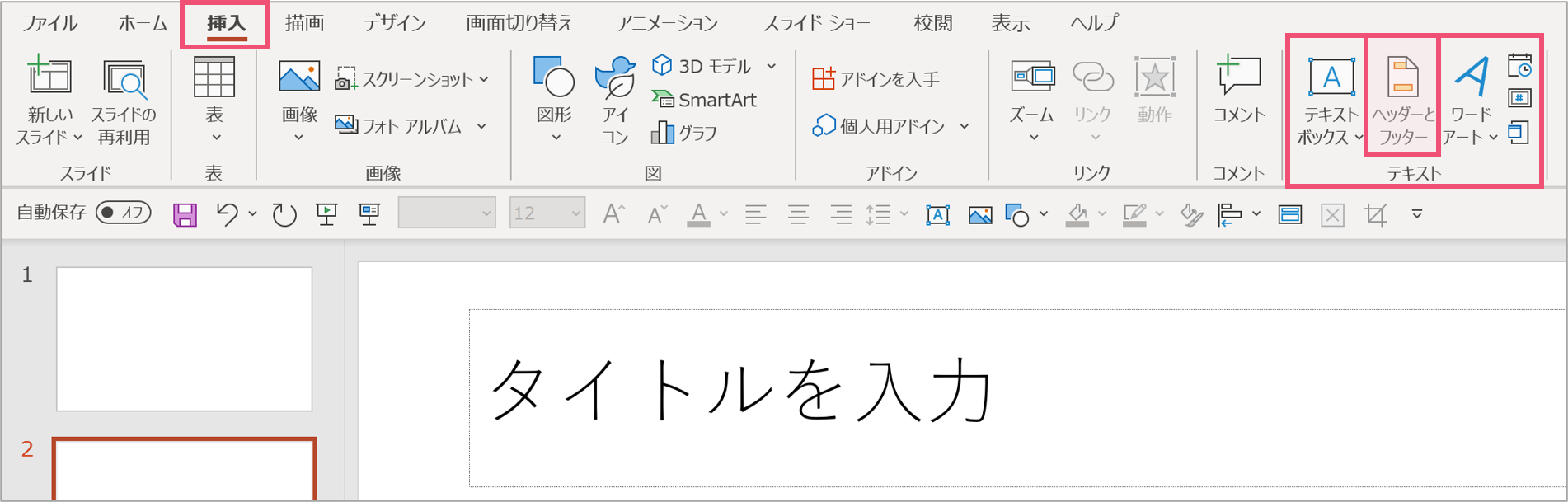
通常のスライド表示 スライドマスターに切り替えるとフッターや日付、ページ番号の項目がレイアウト上は設定されているのが分かります。 この状態でリボンなどから[スライドマスター]を指定して開きます。 スライドマスターのマスターから項目エリアをコピーし、先ほど追加したレイアウトに貼り付けます。
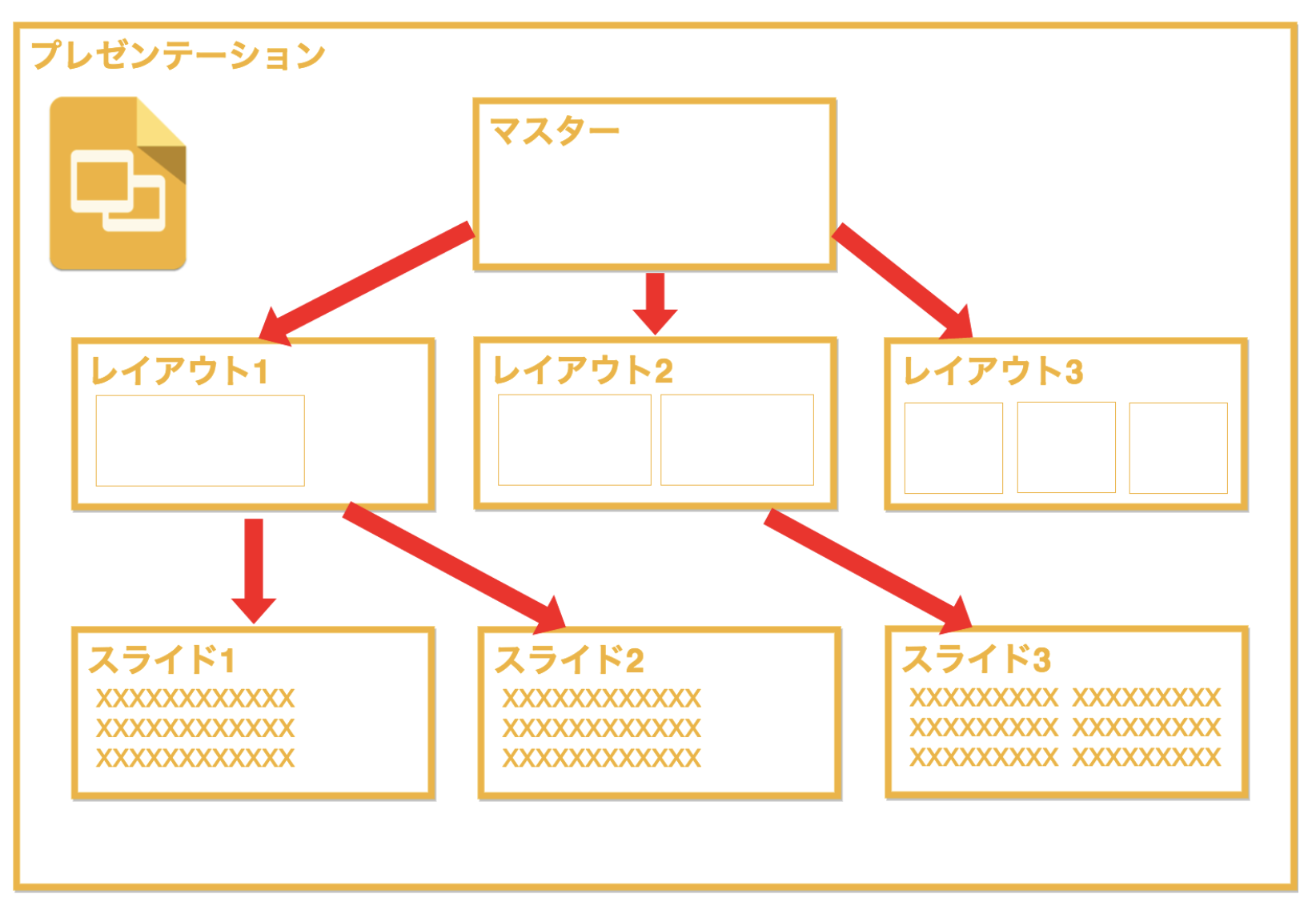
標準表示のサムネイル ウィンドウで、レイアウトの更新を再適用するスライドをクリックします。 するとスライドに日付とスライド番号が入りました。 資料によっては、特定のスライドに別のスライドマスターを設定したい場合もあるでしょう。
7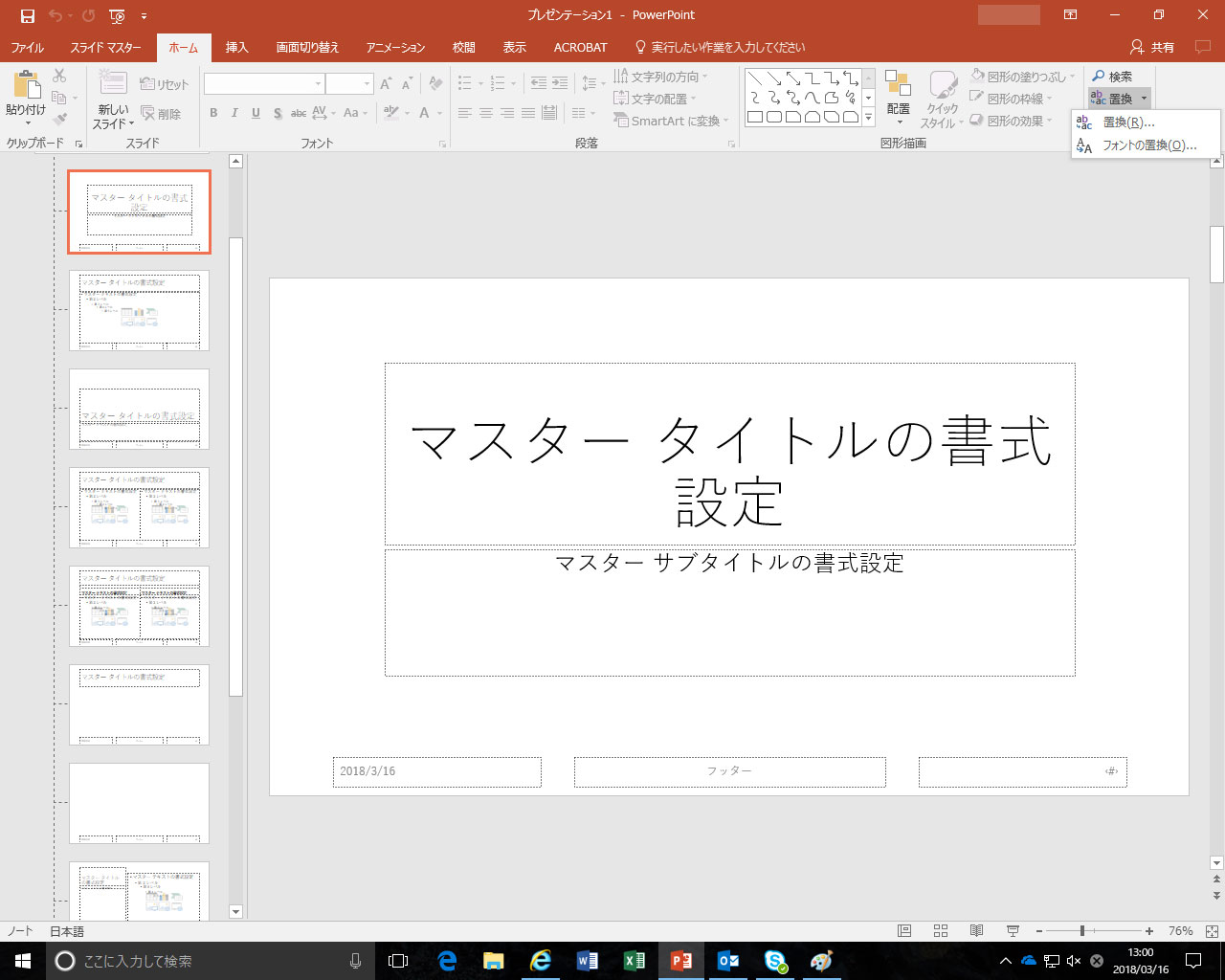
4ページ目(本文の3ページ目)となるページに白紙のスライドを追加したいと思います。 メニューから[レイアウトの挿入]を選択します。 また、一括で同じ変更を適用できるため、資料全体でデザインの統一感が出せるというメリットもあります。
10